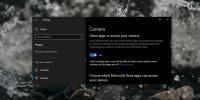Как исправить отсутствующие значки плитки в меню «Пуск» в Windows 10
Плитки в меню «Пуск» делают его полезным. Если бы у вас был список приложений, меню «Пуск» было бы просто список приложений занимая больше места, чем следует. Однако для некоторых пользователей значки плитки в меню «Пуск» исчезли. Плитки по-прежнему закреплены там, где они были изначально расположены, и если навести на них курсор, вы сможете прочитать имя плитки приложения. Значок не появляется. Вот несколько способов исправить недостающие значки плитки в меню «Пуск» в Windows 10.
Изменить размер плитки
Щелкните правой кнопкой мыши плитку с отсутствующим значком и перейдите в контекстном меню, чтобы изменить ее размер. Измените размер значка на любой, который в данный момент не выбран. Это должно заставить плитку появляться снова. Перезагрузите систему, чтобы увидеть, работает ли исправление после перезагрузки.
Ярлык приложения в папке «Пуск»
Для приложений, в которых отсутствуют значки листов, найдите их EXE-файлы и создайте для них ярлык на рабочем столе. Далее перейдите в следующее место;
C: \ Users [Имя пользователя] \ AppData \ Roaming \ Microsoft \ Windows \ Пуск \ Меню \ Программы
Скопируйте и вставьте ярлык в указанное место. Сделайте это для всех приложений, у которых нет значка плитки. Если в папке «Пуск» уже имеется ярлык, его следует заменить новым. Если ярлыка нет, вставьте его.
Startup Repair Tool
Загрузите средство восстановления при запуске Microsoft и запустите его, чтобы посмотреть, сможет ли оно решить проблему. Это может сказать вам, что ваша база данных плиток повреждена, и, к сожалению, ее нелегко восстановить. Даже Microsoft предлагает создать нового пользователя, чтобы исправить проблему, хотя, прежде чем попробовать, попробуйте другие исправления ниже.

Скрипт PowerShell
Откройте Блокнот и вставьте в него следующее. Сохраните его с расширением BAT, а затем запустите файл с правами администратора. Ваша панель задач исчезнет на некоторое время, но не беспокойтесь. Это просто перезапуск Explorer.exe. Как только панель задач вернется, перезагрузите систему и проверьте, вернулись ли значки тайлов.
@echo offtaskkill / f / im explorer.exe. taskkill / f / im shellexperiencehost.exe. тайм-аут / т 3 / NOBREAK> нуль. del% localappdata% \ Packages \ Microsoft. Окна. ShellExperienceHost_cw5n1h2txyewy \ TempState \ * / q. тайм-аут / t 2 / NOBREAK> нуль. начать исследователь. @echo on
Командная строка
Откройте командную строку с правами администратора. Хорошей идеей будет закрыть все остальное, что у вас открыто на данный момент. Команды, которые вы собираетесь выполнить, займут некоторое время, и процесс Explorer.exe будет прерван, что затруднит переключение между приложениями.
Выполните следующие команды, одну за другой.
DISM.exe / Online / Cleanup-изображение / Scanhealth
Следующий прогон;
DISM.exe / online / cleanup-image / restorehealth
Следующий прогон;
SFC / SCANNOW

Это должно восстановить системные файлы, которые могли быть повреждены. Это займет время, чтобы завершить. Как только это будет сделано, перезагрузите систему. Если утилита sfc / scannow сообщит вам, что она не смогла восстановить файлы, у вас могут быть большие проблемы. Ваша единственная альтернатива - либо перезагрузить компьютер, либо создать нового пользователя и перенести на него свои файлы.
Поиск
Недавние Посты
Исправляйте / манипулируйте метками времени ваших файлов с помощью NewFileTime
Отметки времени, найденные в свойствах файлов, содержат информацию ...
Проблемы с черным экраном веб-камеры в Windows 10: как исправить черную веб-камеру
Встроенная веб-камера проста в использовании; все это настраивается...
Управление параметрами питания Windows 7 из системного трея
Схема управления питанием позволяет быстро управлять параметрами сх...