Как настроить кнопку питания для выключения дисплея в Windows 10
Обновление Windows 10 Creators доступно пользователям. Если вы не хотите ждать выхода, вы можете обновить до Создателей Обновление сейчас. Есть несколько новые функции в обновлении создателей что делает обновление того стоит. Возможность скрыть список приложений из меню «Пуск» находится в верхней части этого списка. Тем не менее, в обновлении Creators также есть несколько небольших улучшений, которые вам понравятся. Одно новое, в основном недокументированное, дополнение - это новое действие для кнопки питания. Пользователи могут спать, переходить в спящий режим или выключать Windows 10 нажатием кнопки питания. Обновление создателей теперь позволяет настроить кнопку питания для отключения дисплея. Вот как это сделать.
Это новая функция обновления создателей. Если вы используете что-то более старое, чем Windows 10, или не обновились до Creators Update, вы не можете использовать кнопку питания для выключения дисплея. Чтобы настроить кнопку питания на поворот дисплея, необходимо перейти к настройкам схемы питания.
Открыть настройки схемы электропитания
На ноутбуке щелкните правой кнопкой мыши значок батареи в системном трее и выберите «Электропитание» в контекстном меню.

На рабочем столе откройте панель управления. Перейдите в раздел «Оборудование и звук»> «Электропитание».

Настройка кнопки питания для выключения дисплея
На экране параметров электропитания нажмите «Изменить параметры плана» для текущего плана электропитания. Нажмите «Дополнительные параметры схемы электропитания» на следующем экране. Откроется новое окно параметров электропитания. Прокрутите вниз до параметра «Кнопки питания и крышка» и раскройте его. В разделе «Кнопки питания и крышка» есть три параметра; действие закрытия крышки, действие кнопки питания и действие кнопки ожидания.
Разверните «Действие кнопки питания». Нажмите внутри действия, установленного для «On Battery» и «Plugged In». Откройте раскрывающийся список и выберите «Выключить дисплей». Нажмите Применить, и все готово.
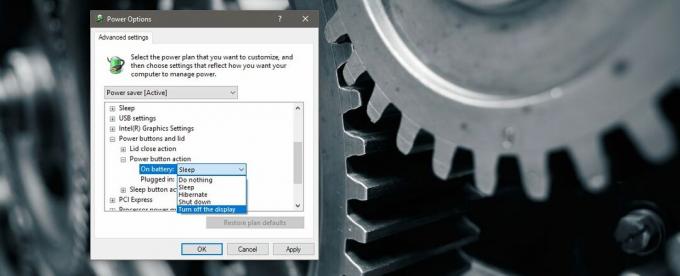
Если на вашем ноутбуке или ПК есть спящая кнопка, вы также можете настроить ее на отключение дисплея. Процесс тот же, за исключением того, что параметр находится под действием кнопки «Режим сна». Вы не можете настроить закрытие крышки на отключение дисплея.
Поддержка нескольких мониторов
Если у вас настроено несколько мониторов, это будет работать для всех из них. Нажатие кнопки питания (или режима ожидания) переведет все подключенные дисплеи в режим ожидания. Помните, что кнопка выключает дисплей. Это не блокировка вашей системы. Если вы немного покачиваете мышь или нажимаете клавишу на клавиатуре, ваш дисплей проснется. Вам или кому-либо еще, кто проходит мимо вашей системы, не будет предложено ввести пароль.
Функция немного медленная, чтобы разбудить дисплеи. Затем следует небольшое мерцание экрана, и для появления рабочего стола требуется несколько секунд. Это немного глючит, но, возможно, функция ожидает обновления драйверов, чтобы исправить себя.
Поиск
Недавние Посты
Как настроить перо и планшет для работы с чернилами Windows в Windows 10
Windows Ink - это потрясающая новая функция, появившаяся в Windows ...
Удалить приложения и полностью очистить оставшиеся данные
Одна проблема, с которой многие пользователи сталкиваются с родной ...
Преобразуйте последовательные порты, MIDI-порты Windows и загрузите DLS или UDP с помощью Oxmidi.
Oxmidi это порт для сопоставления портов, который можно использоват...



