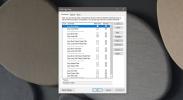Отключить уведомления приложений Windows 8 или изменить их продолжительность
Решение Microsoft выпустить точно такой же интерфейс для ПК и планшетных версий Windows 8 имеет свои плюсы и минусы. С одной стороны, это означает, что пользователям не придется изучать два разных типа операционных систем, чтобы использовать разные устройств, в то время как с другой, некоторые функции кажутся избыточными, в зависимости от того, какое устройство вы используете. с помощью. В то время как Windows 8 предлагает настройки по умолчанию для включения или отключения некоторых из этих функций, многие из них нельзя переключать без использования сторонних инструментов. Однако одна особенность - уведомления приложений из Магазина Windows - это то, что можно настроить в соответствии с вашими предпочтениями, используя собственные параметры. Вы можете либо изменить время, в течение которого уведомление приложения остается на экране, либо полностью отключить экран блокировки и уведомления приложения. В этом посте мы объясним, как вы можете изменить обе настройки.
Отключить экран блокировки и уведомления приложений
Уведомления приложений можно легко отключить из категории «Уведомления» в настройках ПК. Откройте программу Charms и выберите «Настройки»> «Изменить настройки ПК» для доступа к приложению настроек ПК. С левой стороны выберите категорию «Уведомления», чтобы отобразить все связанные параметры. В верхней части находятся переключатели «Показать уведомления приложения», «Показать уведомления приложения на экране блокировки» и «Воспроизвести звуки уведомлений». Чтобы завершить отключение всех типов уведомлений для всех приложений, просто отключите параметр «Показать уведомления приложения».

Помимо отключения уведомлений для всех установленных приложений, вы также можете делать это выборочно. Нижняя часть экрана настроек уведомлений позволяет отключить уведомления для отдельных приложений по вашему выбору.

Изменить видимость Продолжительность уведомлений
Время, в течение которого каждое уведомление остается на экране, можно изменить с помощью настроек, доступных в центре удобства доступа. Откройте начальный экран, введите «центр доступа» и выберите «Настройки» справа, чтобы увидеть его в результатах поиска.

Находясь в окне Ease of Access Center, прокрутите вниз и найдите параметр «Упростить фокусировку на задачах».

Опять же, прокрутите вниз и найдите раздел «Настройка временных ограничений и мигающих изображений».

В разделе «Как долго диалоговые окна уведомлений Windows должны оставаться открытыми», откройте раскрывающееся меню, чтобы выбрать нужное время. Доступные опции включают 5, 7, 15 и 30 секунд, а также 1 и 5 минут; 5 секунд установлено по умолчанию. Нажмите кнопку ОК, чтобы сохранить изменения.

Это руководство относится как к Windows 8, так и к RT.
Поиск
Недавние Посты
Как скопировать полный путь для сетевых расположений в Windows 10
Сетевые расположения, будь то подключенные диски или определенная п...
Как найти приложения, использующие большую часть оперативной памяти в Windows 10
Добавление большего объема оперативной памяти в систему не может об...
Копировать измененные файлы: инкрементные резервные копии во времени / двоичное сравнение
Мы рассмотрели множество приложений, которые позволяют создавать ре...