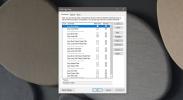Как заблокировать макет меню Пуск в Windows 10
Вы можете организовать меню «Пуск» так, как вам нравится. Требуется время, чтобы заставить его выглядеть так, как вы хотите, но также важно настроить его так, чтобы вы могли удобно использовать эту функцию. Если вы очень внимательно относитесь к тому, как вы расположили меню «Пуск», вам следует поддержать это на случай, если что-то случится, или вы захотите повторить это позже. Вы также можете заблокировать макет меню «Пуск» и предотвратить любые изменения, например, случайное перетаскивание или случайное закрепление / открепление фрагментов. Чтобы заблокировать расположение меню «Пуск», необходимо отредактировать реестр Windows.
Блокировка меню «Пуск»
Нажмите сочетание клавиш Win + R, чтобы открыть окно запуска. В поле выполнения введите следующее и нажмите клавишу ввода / возврата.
смерзаться
Это откроет редактор реестра. В редакторе реестра перейдите к следующему ключу.
HKEY_CURRENT_USER \ Software \ Policies \ Microsoft \ Windows \ Проводник
Возможно, что ключ Explorer не существует. В этом случае перейдите к следующему ключу.
HKEY_CURRENT_USER \ Software \ Policies \ Microsoft \ Windows
Щелкните правой кнопкой мыши ключ Windows и выберите «Создать»> «Ключ» в контекстном меню. Назовите это Explorer. Затем щелкните правой кнопкой мыши на ключе Explorer и выберите New> Dword (32-bit) Value. Назовите это значение LockedStartLayout. Дважды щелкните по нему и установите значение в поле данных на 1.

Далее вам нужно перезапустите Explorer.exeили вы можете перезагрузить вашу систему. Делай, что думаешь, проще. Как только вы это сделаете, опция «Прикрепить к началу» больше не будет отображаться ни для какого приложения, папки, ярлыка и т. Д. Вы не увидите его для значков рабочего стола, папок в проводнике и приложений в списке приложений. Точно так же не будет возможности открепить элементы из меню «Пуск». Вы не сможете изменить порядок элементов меню «Пуск» или изменить их размер. Созданные вами группы больше нельзя переименовывать, перемещать или редактировать.

Чтобы отменить это, вы можете удалить значение LockedStartLayout или установить его значение равным 0. Не забудьте перезапустить Explorer.exe или вашу систему после редактирования реестра.
Блокировка меню «Пуск» довольно ограничена; Вы буквально не можете вносить в него какие-либо изменения, но включить / выключить блокировку не так уж сложно, если вы решите перезапустить Explorer.exe вместо перезагрузки системы после каждого изменения. Меню «Пуск» заблокировано только для текущего пользователя. Другие пользователи, у которых меню «Пуск» настроено в соответствии с их потребностями, все равно смогут вносить в него изменения. Если вы хотите заблокировать меню «Пуск» для других пользователей, войдите в систему через учетную запись пользователя и внесите те же изменения.
Вы можете заблокировать некоторые аспекты панели задач, то есть вы можете отключить перестановку элементов на панели задач что может случиться случайно.
Поиск
Недавние Посты
Как запланировать сон на Windows 10
Планирование выключения в Windows 10 является простым, но вы будете...
Копировать путь к файлу / папке в буфер обмена из меню Windows правой кнопкой мыши
Возможно, вы уже знаете, что Windows не показывает полный путь к па...
Как скопировать полный путь для сетевых расположений в Windows 10
Сетевые расположения, будь то подключенные диски или определенная п...