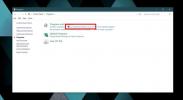Как изменить время ожидания блокировки системы Windows 10
Windows 10 не предоставляет пользователям прямой доступ к настройке тайм-аута блокировки системы. Вы можете покопаться в приложении «Настройки» и в приложении «Панель управления», и вы не найдете ничего, что позволяло бы вам выбирать, когда система должна автоматически блокироваться. Единственный способ обойти это - использовать заставку, которая до сих пор есть в Windows 10. Вы можете включить его, и когда он включен, он также будет автоматически блокировать Windows 10.
Хотя это работает и является самым простым способом автоматической блокировки вашей системы, если она неактивна в течение определенного периода времени, у нее есть недостатки. Заставка может препятствовать работе определенных сценариев, если эти сценарии предназначены для параметров питания на вашем компьютере. В этом случае вам нужно будет отредактировать реестр и изменить время ожидания блокировки системы Windows 10.
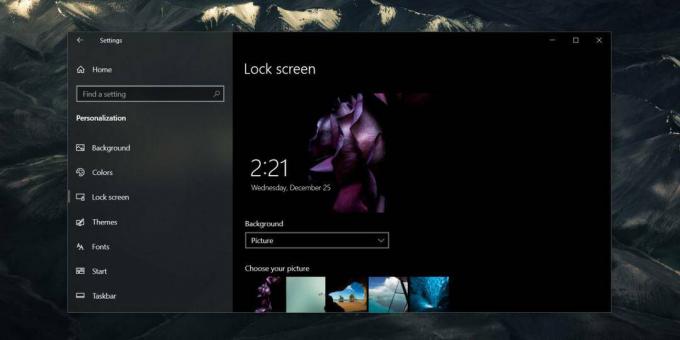
Тайм-аут блокировки системы Windows 10
Нажмите сочетание клавиш Win + R, чтобы открыть окно запуска. В поле «Выполнить» введите следующее и нажмите «Ввод».
смерзаться
Это будет откройте редактор реестра. В редакторе реестра перейдите по следующему адресу.
Компьютер \ HKEY_LOCAL_MACHINE \ SOFTWARE \ Microsoft \ Windows \ CurrentVersion \ Policies \ System
Под системным ключом найдите значение с именем «InactivityTimeoutSecs». Вполне возможно, что это значение не существует. В этом случае вам придется создать его самостоятельно.
Щелкните правой кнопкой мыши системный ключ и выберите New> DWORD (32-bit) в контекстном меню. Дайте значению следующее имя.
InactivityTimeoutSecs
Дважды щелкните по нему и в открывшемся окне выберите базовую систему «Десятичная». В поле данных значения введите в секундах длительность тайм-аута блокировки системы. Например, если вы хотите, чтобы система автоматически блокировалась после пяти минут бездействия, введите 300 (60 × 5). Нажмите Ok, а затем перезагрузите систему.

Теперь система автоматически блокируется, если она неактивна в течение периода времени, установленного вами в реестре. Вы можете изменить интервал в любое время, но вам придется перезапускать систему после каждого изменения, чтобы применить его.
Поразительно, что в Windows 10 нет более простого и прямого способа управления этим параметром. Вы обнаружите, что есть несколько других настроек, связанных с питанием, которые скрыты в Windows 10. Вы можете включить их только путем изменения или добавления значений в реестр Windows.
Если вы не установите тайм-аут блокировки системы, Windows 10 не будет блокироваться, даже если дисплей перешел в спящий режим. Он будет заблокирован только по истечении определенного времени. Если значение отсутствовало в реестре, для начала, возможно, ваша система вообще не блокировалась, если не перешла в спящий режим.
Поиск
Недавние Посты
Как удалить Internet Explorer из Windows 10
Internet Explorer все еще существует, но никому нет до этого дела. ...
Как скрыть кнопку просмотра задач из панели задач в Windows 10
В Windows всегда было представление задач, и пользователи Windows и...
Pokki для Windows 8 добавляет меню «Пуск» и экран управления «Пуск»
С тех пор как Microsoft анонсировала Windows 8, новейшая ОС была у ...