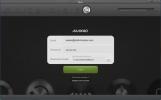Уничтожение файлов из контекстного меню Windows с помощью Secure Eraser
Метод Windows по умолчанию для удаления файлов и папок отправляет их в корзину, и любой может восстановить данные обратно. Чтобы полностью удалить файлы из вашей системы, вам нужно использовать опцию Очистить корзину. Удаление личных или конфиденциальных файлов и папок, даже из корзины, недостаточно, как и у любого человека с соответствующими знаниями и инструментами, такими как Recuva, можете восстановить удаленные файлы. Если вы не используете файловый шредер для удаления ваших файлов, данные останутся восстанавливаемыми, если вместо них не будут записаны новые данные. Безопасный ластик это инструмент для уничтожения файлов и папок, который позволяет стирать все следы выбранных данных с вашего компьютер с использованием различных методов измельчения, в том числе немецкого стандарта, стандарта Питера Гутмана, Министерства обороны США, и т.п. Помимо безопасного удаления файлов и папок из вашей системы, вы можете удалить целые разделы, выполнить безопасное удаление уже удаленных файлов, очистить вашу систему и удалить избыточный реестр записей. При запуске экран приветствия спросит вас, что вы хотите сделать дальше? У вас есть варианты удаления файлов и папок, удаления дисков / разделов, удаления свободного пространства, очистки системы, очистки реестра и администрирования отчетов.

Параметр «Удаление файлов и папок» позволяет добавлять файлы и папки для безопасного удаления их с жесткого диска, устанавливать уровень безопасности (метод очистки) и запускать процесс удаления. Используя опции над кнопкой «Начать удаление», вы можете выбрать «Выход из программы» (EX), «Завершение работы Windows» (SD), «Перезагрузка» (RB) или «Ожидание» (SB) после завершения процесса.
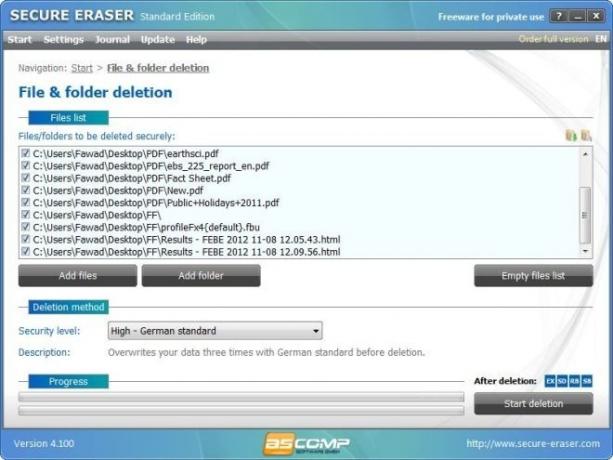
Как только приложение завершит удаление ваших файлов, будет сгенерирован отчет в формате HTML, включающий полную информацию о процессе.

Диалоговые окна «Раздел диска / удаление» и «Удаление свободного пространства» позволяют выбрать том диска и выбрать «Очистить MFT» и «Очистить журнал изменений» в качестве параметров.

Помимо возможности добавлять файлы и папки в программу для безопасного удаления их с жесткого диска, вы можете также выберите файлы непосредственно из проводника Windows, выбрав назначенный параметр, встроенный в контекст правой кнопки мыши меню. Любой файл, который вы хотите удалить, щелкните его имя правой кнопкой мыши, выберите «Безопасное удаление с помощью Secure Eraser», и он будет автоматически добавлен в список. Затем вы можете приступить к очистке файла, используя вышеупомянутый метод.

Разделы очистки реестра позволяют очищать оставшиеся записи для объектов ActiveX и Com, путей к приложениям, объектов автозапуска, расширений файлов, общих файлов, файлов справки и т. Д.

Очистка системы позволяет удалять временные файлы и папки, файлы cookie, формы, списки адресов и т. Д. Из вашей системы, связанные с Windows, Internet Explorer и Mozilla Firefox.
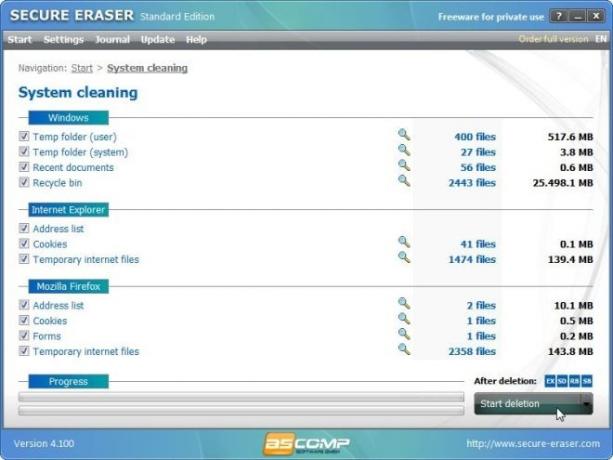
Доступ к меню настроек можно получить из его вкладки вверху. Это позволяет настроить общие параметры, такие как игнорирование ошибок и подтверждение удаления, а также протокол настройки, включая «Создать журнал» (журнал удаления и сканирования событий) и «Создать отчет об удалении в HTML» формат.
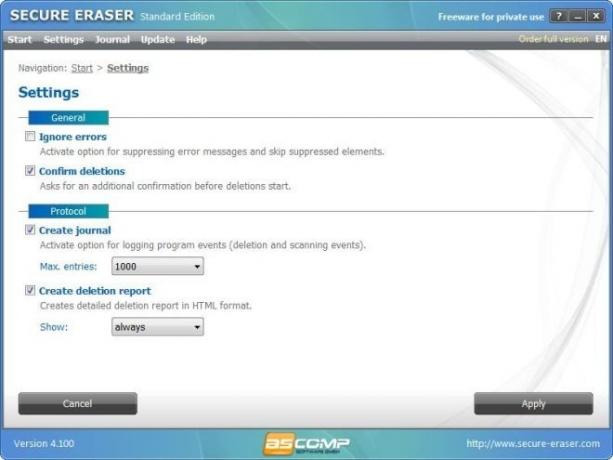
Secure Eraser работает как в 32-разрядных, так и в 64-разрядных версиях Windows XP, Windows Vista, Windows 7 и Windows 8.
Скачать Secure Eraser
Поиск
Недавние Посты
Как ограничить FPS для игры на Windows 10
Отслеживать FPS игры довольно просто в Windows 10. Есть много инстр...
Как увеличить или уменьшить расстояние между значками на рабочем столе в Windows 10
Иконки рабочего стола на Windows 10 можно изменить размер. Вы может...
Maxxo: облачное хранилище с частным и безопасным обменом файлами
Всякий раз, когда я сталкиваюсь с сервисом облачного хранения, чувс...