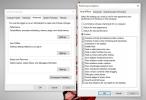Как автоматически заблокировать Windows 10, когда ваша система неактивна
Windows - это гибкая ОС, которая позволяет вам делать практически все, что вы хотите. Вы можете контролировать практически все его аспекты, за исключением того, что, кажется, вы не можете контролировать, когда Windows 10 заблокируется. На самом деле не похоже, что вы можете автоматизировать блокировку Windows 10, если вы не используете Динамическая блокировка. По правде говоря, вы можете автоматически заблокировать Windows 10, если ваша система простаивала слишком долго. Настройка была там с самого начала, и это фактически функция, которая присутствовала в Windows XP, Vista, 7 и 8 / 8.1.
Чтобы было ясно, мы говорим о блокировке вашей системы, то есть о том, что происходит, когда вы нажимаете Win + L. Ваш дисплей не будет переведен в режим сна, ваша система также не будет переведена в режим сна. Если это те параметры, которые вам нужны, перейдите в «Параметры электропитания» на панели управления или перейдите к группе «Настройки системы» в приложении «Настройки» и перейдите на вкладку «Питание и спящий режим».
Автоматически заблокировать Windows 10
Windows 10 по-прежнему имеет заставку. Вы можете вспомнить, что заставка, если она активна, также может заблокировать вашу систему. Так всегда было, даже в старых версиях Windows. Чтобы автоматически заблокировать Windows 10 после того, как вы какое-то время были неактивны, вам нужно включить заставку.
Откройте приложение «Настройки» и перейдите в группу настроек «Персонализация». Выберите вкладку «Экран блокировки» и прокрутите до самого конца. У вас появится опция под названием Настройки заставки. Нажмите на это.
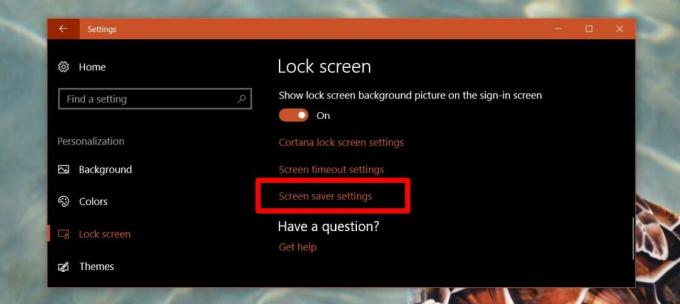
В окне настроек заставки откройте раскрывающийся список и выберите «Пусто» или что-нибудь еще. В поле «Ожидание» введите период времени автоблокировки. Например, если вы введете 1, заставка будет активирована, если вы были неактивны в течение 1 минуты. Затем убедитесь, что вы включили опцию «При возобновлении отображения экрана входа в систему». Это то, что блокирует Windows 10.

Это все, что вам нужно сделать. Вы можете установить время автоматической блокировки до одной минуты. Если вы обычно забываете блокировать свою систему, когда встаете, вы можете включить пустую заставку, и она автоматически заблокирует Windows 10, если вы неактивны слишком долго. Лучшее в этом уловке - то, что вы можете настроить продолжительность простоя системы до ее автоматической блокировки.
Автоматически спит Windows 10
Если вы хотите автоматически перевести Windows 10 в спящий режим и попросить ввести пароль при выходе из спящего режима, вы также можете сделать это, и вам не нужно включать экранную заставку.
Откройте приложение «Настройки» и перейдите в группу настроек «Дисплей». Выберите вкладку Power & Sleep. Прокрутите вниз до параметра «Питание» и выберите, когда ваша система должна находиться в спящем режиме, когда она работает от батареи и когда она подключена.

Далее перейдите в группу настроек «Аккаунты». Выберите вкладку Параметры входа. В разделе «Требовать входа» выберите «Когда компьютер выходит из спящего режима».

Многим системам Windows 10 требуется много времени, чтобы выйти из спящего режима, а некоторые застряли на пустом экране. Это было постоянной проблемой с Windows 10 с того дня, поэтому опция автоблокировки больше подходит.
Поиск
Недавние Посты
Team Viewer 7 обеспечивает лучшую поддержку нескольких мониторов, производительности и совещаний
Team Viewer, пожалуй, одно из наиболее широко используемых приложен...
Как включить и отключить тень в Windows 10
Эффекты тени в операционных системах существуют исключительно по эс...
Отключить отображение, приостановить воспроизведение мультимедиа, уведомлять контакты при блокировке рабочего стола Windows
Блокировка компьютера при выходе из рабочего стола - это хороший сп...