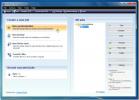Как переназначить папки по умолчанию в Windows 10
Когда вы устанавливаете Windows 10, он поставляется с несколькими папками, уже добавленными в вашу пользовательскую папку. Это рабочий стол, картинки, видео, файлы для загрузки, документы, музыка и 3D объекты папки. Эти папки не похожи на другие папки. Это папки библиотек Windows и папки по умолчанию, к которым многие приложения обращаются при сохранении файлов или их загрузке. По умолчанию эти папки вложены в вашу пользовательскую папку на диске C, однако вы можете изменить их расположение, не нарушая функции «библиотеки». Вот как вы можете переназначить папки по умолчанию в Windows 10.
Переопределить папки по умолчанию в Windows 10
Откройте проводник на этот компьютер и все папки по умолчанию будут перечислены в разделе «Папки». Щелкните правой кнопкой мыши папку, которую хотите переместить, и выберите «Свойства» в контекстном меню. В окне «Свойства» перейдите на вкладку «Местоположение» и нажмите кнопку «Переместить».
Выберите, куда вы хотите сохранить файлы из этой папки. Вы можете выбрать местоположение на текущем диске, то есть на диске C, или на другом диске, однако вы НЕ должны перемещать папку в корень любого диска. Убедитесь, что вы создали новую папку в корневом каталоге диска, в который хотите переместить папку по умолчанию, и вложите в нее папку.

Нажмите Применить. Вы увидите несколько подсказок. Первый спросит, хотите ли вы создать папку для папки по умолчанию в выбранной вами папке. Идите и создайте это. Второе приглашение спросит, хотите ли вы переместить все файлы из исходного / стандартного местоположения в новое. Снова нажмите Да и переместите файлы.

Папка, в которую вы добавляете папку library / default, не будет видна на диске, но вы увидите саму папку библиотеки. Если вы когда-нибудь захотите восстановить его по умолчанию, щелкните его правой кнопкой мыши и выберите «Свойства» в контекстном меню. Перейдите на вкладку «Местоположение» и нажмите кнопку «Восстановить настройки по умолчанию». Подтвердите подсказки на экране, и папка вернется в исходное положение.

Перемещение этих папок не принесет особой пользы, если вы не используете маленький SSD с большим HDD. В этом случае перемещение этих папок на жесткий диск сэкономит место на SSD.
Мы должны предупредить вас, что, хотя это и безобидное изменение в Windows 10, не всем программам / приложениям это может понравиться или они могут нормально работать с новыми местоположениями папок. Маловероятно, что что-то сломается, но это не невозможно.
Поиск
Недавние Посты
Pdf-No-Img: просмотр PDF документов без изображений
Многие документы PDF содержат много изображений, включая снимки гра...
PureSync: синхронизация, резервное копирование и передача файлов
PureSync это многоязычный многофункциональный инструмент для синхро...
Улучшение Windows 7 Aero Snap для быстрой настройки нескольких окон
Пару дней назад мы рассмотрели замечательный менеджер окон приложен...