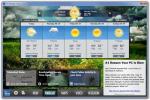Как заблокировать приложение в Windows 10
Пользователи выбирают, какие приложения установлены в их системе, однако некоторые приложения объединяются. Когда вы устанавливаете одно приложение, оно устанавливает несколько других. Часто у вас нет возможности пропустить установку некоторых приложений в комплекте. Это может быть не так уж важно, если эти дополнительные приложения не запускаются сами по себе, но имеют тенденцию запускаться автоматически. Вот как вы можете заблокировать запуск приложения в Windows 10.
Блокировка приложения в Windows 10
Приложения заблокированы из реестра Windows, что означает, что вы для этого нужны права администратора. Используйте сочетание клавиш Win + R, чтобы открыть окно запуска, и в поле запуска введите «regedit». Нажмите Enter. Когда редактор реестра открыт, перейдите к следующему ключу.
HKEY_CURRENT_USER \ Software \ Microsoft \ Windows \ CurrentVersion \ Policies
Там должен быть ключ под полисы называется исследователь. Если его там нет, щелкните правой кнопкой мыши Policies и выберите New> Key из меню. Назови это исследователь.
Щелкните правой кнопкой мыши исследователь и выберите New> DWORD (32-bit) Value. Назовите значение DisallowRun. Дважды щелкните DisallowRun значение и введите 1 в окне данных.

Затем щелкните правой кнопкой мыши исследователь ключ и выберите New> Key из контекстного меню. Назовите новый ключ DisallowRun. Щелкните правой кнопкой мыши по клавише DisallowRun и выберите «Создать»> «Значение строки». Дайте ему числовое имя, например, назовите его «1».
Дважды щелкните его и в поле «Значение» введите имя EXE-файла приложения, которое вы хотите заблокировать, например, если вы хотите заблокировать запуск «Блокнота», введите следующее.
notepad.exe

Чтобы заблокировать несколько приложений, вам нужно создать отдельное значение String под ключом DisallowRun. Дайте им числовые имена и введите имя EXE-файла приложения, которое вы хотите заблокировать. После того, как вы добавили все значения, вам нужно перезагрузить систему, чтобы изменения вступили в силу.
Когда вы запускаете приложение, будь то из его EXE-файла, ярлыка или плитки, оно не открывается. Вы не получите никаких сообщений об ошибках или подсказок о том, что приложение было заблокировано. Если какое-либо другое приложение попытается запустить / открыть заблокированное приложение, оно не сможет его запустить. Имейте в виду, что некоторые приложения могут зависеть от других приложений, которые будут установлены и запущены для их работы. Если вы заблокируете приложение, от которого зависят другие приложения, вы, возможно, не сможете их использовать.
Вы можете отменить это изменение, удалив строковое значение, созданное вами под ключом DisallowRun. Убедитесь, что вы перезагрузите свою систему после этого.
Поиск
Недавние Посты
CryptoPAD предлагает файловый шифратор, текстовый редактор и шифр в одном пакете
Значительное количество людей используют Блокнот или другие подобны...
Убедитесь в целостности загруженного файла, выполнив проверку значения хэша
Когда вы загружаете файлы из ненадежного источника, вы рискуете слу...
Официальное приложение Weather Channel доступно для Windows
Погода была одним из самых непредсказуемых природных явлений и дост...