Как установить язык для каждого приложения в Windows 10
Windows поддерживает несколько языков надолго. Задолго до Windows 7 пользователи могли добавлять несколько языков и легко переключаться между ними. Переключение между языками или переключение между языками, если у вас настроено более двух, довольно просто. Вы можете использовать сочетание клавиш Left Alt + Shift для изменения языков на лету. По умолчанию Windows будет придерживаться одного языка для всех приложений, если вы не измените их. Мало кто знает, что в Windows вы также можете установить язык для каждого приложения.
Когда вы устанавливаете язык для каждого приложения в Windows, он запоминает, какой язык вы предпочитаете использовать в конкретном приложении. Например, если вы говорите на двух языках и вводите документы на французском языке, а также вводите команды в командной строке на английском языке, вам придется часто переключать языки. Лучше, чтобы вместо ручного переключения языков Windows запоминала, какой язык вы вводите в конкретном приложении.
Добавить языки
Обо всем по порядку; добавьте второй язык в вашу систему Windows. В Windows 10 вы можете добавить второй язык из приложения «Настройки». Перейдите в группу настроек «Время и язык» и выберите вкладку «Регион и язык». Нажмите Добавить язык и выберите тот, который вы хотите добавить. Возможно, вам придется перезагрузить Windows, чтобы завершить процесс.
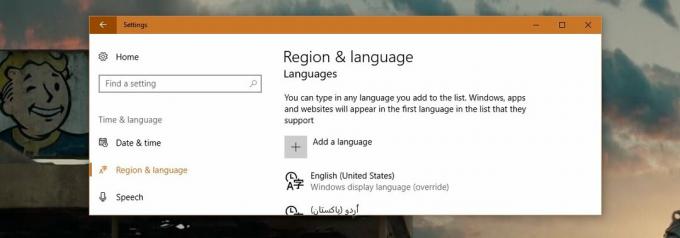
Запомнить язык для приложений
Откройте панель управления. Вы не можете получить к нему доступ из меню «Опытный пользователь» в Windows 10, но вы можете использовать поиск Windows или просто набрать панель управления в адресной строке в проводнике, чтобы открыть его.
Перейдите в Часы, Язык и Регион и нажмите Язык. В левом столбце нажмите «Дополнительные настройки».
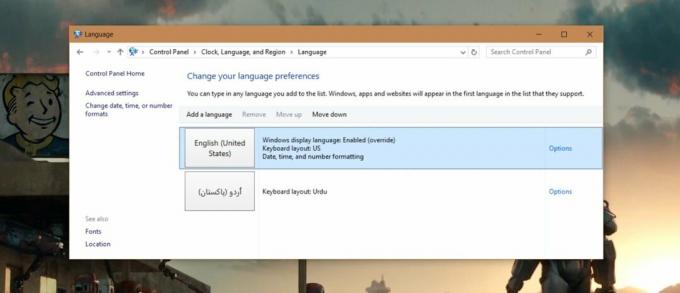
На экране «Дополнительные настройки» прокрутите вниз до раздела «Переключение методов ввода» и установите флажок «Позвольте мне установить разные методы ввода для каждого окна приложения».

Настройка языка для приложения
Откройте приложение, для которого вы хотите установить другой язык. Открыв приложение, переключитесь на язык, который хотите использовать. Это все. Вы можете закрыть приложение и открыть другое. Опять же, переключитесь на язык, который вы хотите использовать. В следующий раз, когда вы откроете эти приложения, Windows автоматически переключится на язык, который вы выбрали при последнем открытии.
Например, откройте MS Word и переключитесь на французский, затем откройте Chrome и переключитесь на английский. Закройте оба приложения. В следующий раз, когда вы откроете MS Word, язык автоматически изменится на французский. В следующий раз, когда вы откроете Chrome, язык автоматически изменится на английский. Вам не придется самостоятельно менять языки при переключении между приложениями.
Поиск
Недавние Посты
Выключение Хамелеона Позволяет Автоматизировать Выключение с несколькими Условиями
Выключение Хамелеона позволяет пользователям Неисправность, Запусти...
SkyHistory - полный менеджер истории чата для Skype
Хотя Skype позволяет вам сохранять историю чата навсегда (из окна п...
Сохранение заметок и учетных данных для входа в зашифрованное хранилище с помощью Datum Locker
В наш век цифровых технологий не стоит пренебрегать защитой конфиде...



