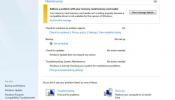Как исправить отсутствующую опцию Bluetooth в Windows 10
Bluetooth использовался для подключения клавиатуры или наушников и колонок в прошлом. Теперь Bluetooth используется для подключения всевозможных устройств. В Windows 10 вы можете соединить наушники, динамики, телефоны, ручки и многое другое с вашим рабочим столом. Динамическая блокировка Функция в Windows 10 зависит от Bluetooth, чтобы работать. Это довольно легко подключить устройство Bluetooth в Windows 10 если, конечно, возможности включить его просто нет. Это редко, но отсутствующая опция Bluetooth в Windows 10 уже давно мучает пользователей. Вот несколько способов исправить это.
Кнопка Bluetooth находится в приложении «Настройки». Перейдите в Устройства> Bluetooth. Если его там нет, попробуйте решения, перечисленные ниже.

Проверьте BIOS
Если вы только что купили новый ноутбук, который, как вы знаете, поставляется с Bluetooth, проверьте BIOS, чтобы убедиться, что он по умолчанию отключен. BIOS ноутбука или настольного компьютера различаются в зависимости от производителя и модели, поэтому мы не можем указывать, куда вам следует обратиться, а проверять любые аппаратные конфигурации и радиопереключатели. Если он действительно отключен, включите его и загрузитесь на рабочий стол. Windows 10, вероятно, потребуется установить драйверы. Разрешите, а затем проверьте, исправлена ли отсутствующая опция Bluetooth.
Обновление или откат драйверов
Если опция Bluetooth внезапно исчезла после серьезного обновления Windows 10, например Вы обновились с Обновления Создателей до Обновление Fall Creators, возможно, общие драйверы Bluetooth, которые использует Windows 10, больше не совместимы с вашим аппаратное обеспечение. Это может произойти, если у вас исключительно старый ноутбук.
Откройте диспетчер устройств и разверните устройство Bluetooth. Дважды щелкните устройство Bluetooth, чтобы перейти к его свойствам. Перейдите на вкладку Драйвер. Нажмите кнопку «Откат», если она активна. Если он не активен, это означает, что нет предыдущей версии, к которой можно вернуться. В этом случае проверьте наличие обновлений.
Если Windows не может найти обновление, перейдите к следующему решению ниже.
Удалите и переустановите устройства Bluetooth
Откройте диспетчер устройств, разверните устройство Bluetooth, щелкните правой кнопкой мыши устройство Bluetooth и выберите «Удалить устройство». Повторите эти действия для всех других устройств Bluetooth, перечисленных в разделе «Bluetooth». Перезагрузите систему, и она будет искать и устанавливать новые драйверы при загрузке.
Драйверы Bluetooth от производителя
Возможно, производитель вашего ноутбука / настольного компьютера выпустил драйверы Bluetooth, совместимые с последней версией Windows 10. Общие драйверы, устанавливаемые Windows 10, могут не работать, но выпущенные вашим производителем могут. Посетите веб-сайт производителя и найдите драйверы для вашего компьютера. Установите их и перезапустите систему, чтобы исправить отсутствующую опцию Bluetooth в Windows 10.
Поиск
Недавние Посты
Что такое Action Center в Windows 7 и как его использовать
Если вы использовали Microsoft Windows Vista, то вы наверняка будет...
Как изменить цвета фона начального экрана Windows 8 Metro
Новая ОС Windows 8 на базе метро сохраняет зеленый цвет в качестве ...
SWeather позволяет просматривать и сравнивать погоду в нескольких местах
Важно следить за погодой. Очевидно, что вы не хотите планировать ку...