Как очистить кеш браузера Steam
Вы можете просматривать игры в Steam в обычном настольном браузере или в настольном клиенте Steam. Настольный клиент Steam имеет встроенный браузер, который может показать вам детали игры. Детали более согласованы в клиенте Steam, поэтому имеет смысл, что люди предпочитают использовать его через браузер на рабочем столе. Если ничто иное, покупка игры легче с клиентом. Есть только одна проблема; Steam не очищает кеш своего браузера автоматически. Это, в свою очередь, приводит к отставанию клиента Steam. На первый взгляд, у Steam нет причин отставать, но кеш браузера является основной причиной. Чтобы устранить задержку, вы должны очистить кеш браузера Steam.
В Steam есть встроенная опция для очистки кэша веб-браузера. Вы можете использовать его для очистки кэша веб-браузера Steam всякий раз, когда он начинает отставать, или можете автоматизировать его. Мы собираемся показать вам, как сделать оба.
Очистить кеш браузера Steam вручную
Откройте Steam. В строке заголовка перейдите в Steam> Настройки.

В окне настроек перейдите на вкладку «Веб-браузер» и нажмите кнопку «Удалить кэш веб-браузера». Вы также можете удалить куки из браузера, но это не повлияет на уменьшение / устранение задержки.

Автоматически очищать кеш браузера Steam
Не забудьте вручную очистить кеш браузера Steam. Лучше автоматизировать это, чтобы вам больше не пришлось об этом беспокоиться. Вы можете автоматизировать это с помощью простого скрипта. Мы собираемся показать вам, как вы можете использовать скрипт и запланированное задание для автоматической очистки кэша веб-браузера Steam при каждом запуске клиента Steam. Это займет примерно десять минут для вас, чтобы установить и довольно просто.
Очистить сценарий кэширования веб-браузера Steam
Откройте Блокнот и вставьте следующее. Дайте ему подходящее имя и сохраните файл с расширением BAT. Сценарий написан пользователем StackExchange zaTricky.
@ эхо выключено. НАЗВАНИЕ ЧИСТОГО STEAM WEB CACHE ПЕРЕД ЗАПУСКОМ. rmdir / s / q "% USERPROFILE% \ AppData \ Local \ Steam \ htmlcache" mkdir "% USERPROFILE% \ AppData \ Local \ Steam \ htmlcache"
Создать запланированное задание
Затем вам нужно создать запланированное задание, которое выполняет две вещи; запускает приведенный выше скрипт и сразу же запускает Steam. Откройте планировщик заданий и создайте новое задание. Дайте ему имя и затем перейдите на вкладку Действия.
Вам нужно добавить два Действия здесь. Нажмите кнопку «Создать», чтобы добавить первое действие. Не меняйте параметры по умолчанию. Нажмите кнопку «Браузер» и выберите сценарий, созданный на предыдущем шаге. Это первое действие для задачи.
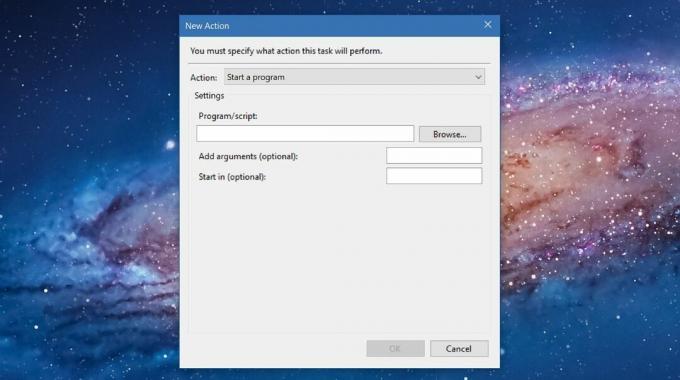
Добавьте второе действие и снова ничего не меняйте. Нажмите кнопку «Обзор» и выберите файл Steam.exe, где бы он ни находился на вашем жестком диске. Добавьте это второе действие, и все готово. Все, что вам нужно сейчас, это простой способ запустить его. Самый простой способ сделать это - использовать ярлык на рабочем столе.
Скопируйте название задачи, которую вы только что создали, и вставьте ее в текстовый файл для быстрого ознакомления. Щелкните правой кнопкой мыши на рабочем столе и выберите «Создать»> «Ярлык». Введите следующее в поле «Местоположение».
C: \ Windows \ System32 \ Schtasks.exe / run / tn "Имя задачи"

Обязательно замените «Имя задачи» на имя, которое вы задали для задачи, которую создали. Это все. Если вы хотите открыть Steam, используйте этот ярлык на рабочем столе. Он быстро очистит кеш браузера Steam и откроет приложение.
Клиент Steam - это приложение, похожее на любое другое приложение. Вы можете делать все с ним с помощью ярлыка на рабочем столе. Например, вы можете подключиться к серверу Steam с помощью ярлыка на рабочем столе.
Поиск
Недавние Посты
Аудиоплеер Bonis обладает высочайшим качеством воспроизведения FLAC, WAV и OGG
Будучи меломаном, я всегда в поиске новых аудиоплееров, которые мог...
Как отключить предварительную загрузку Edge при загрузке системы в Windows 10
Microsoft Edge - это стандартный браузер, с которым поставляется Wi...
Восстановление и извлечение поврежденных архивов RAR с помощью Recovery Toolbox For RAR
Инструмент сжатия файлов облегчает обмен файлами между людьми, так ...



