Как печатать с телефона на настольный принтер
Современные настольные принтеры бывают двух типов; сетевые принтеры и стандартные принтеры. Принтер, подключенный к сети, может подключаться к сети Wi-Fi или Ethernet и получать задания на печать с других устройств в сети. Стандартный принтер может получать задания на печать только с рабочего стола. Этот тип, стандартный принтер, чаще встречается в домашних условиях. Он все еще используется на многих рабочих местах. Для работы стандартного принтера необходим рабочий стол. Это само по себе является серьезным ограничением, но оно также не может получать задания на печать с мобильного устройства. С точки зрения аппаратного обеспечения, просто не существует простого способа преодолеть этот разрыв. Что касается программного обеспечения, вы можете печатать с телефона на настольный принтер, если у вас есть несколько настроек, настроенных через Google Cloud Print. Вот что вам нужно сделать.
Что вам нужно
Для печати с телефона на настольный принтер вам понадобится;
- Правильно установленный настольный принтер. Вы должны иметь возможность печатать на этот принтер со своего рабочего стола, не сталкиваясь с какими-либо сбоями.
- Веб-браузер Chrome, установленный на вашем рабочем столе
- Аккаунт Google добавлен в Chrome в Chrome> Настройки
Добавить настольный принтер в Google Cloud Print
Как упоминалось во введении, программное обеспечение - это то, что устраняет разрыв между смартфоном и стандартным принтером. В частности, мы говорим об услуге; Google Cloud Print. Google Cloud Print подключается как к сетевым, так и к стандартным принтерам. Для нашей цели нам нужно добавить стандартный принтер.
Включите принтер и подключите его к рабочему столу. Хотя это и не нужно, но лучше подключить его, чтобы избежать проблем.
Откройте Chrome на рабочем столе и перейдите в chrome: // devices /. Нажмите «Добавить принтеры».

Chrome обнаружит принтеры, настроенные для печати с вашего рабочего стола. Выберите те, которые вы хотите добавить, и нажмите «Добавить принтеры».
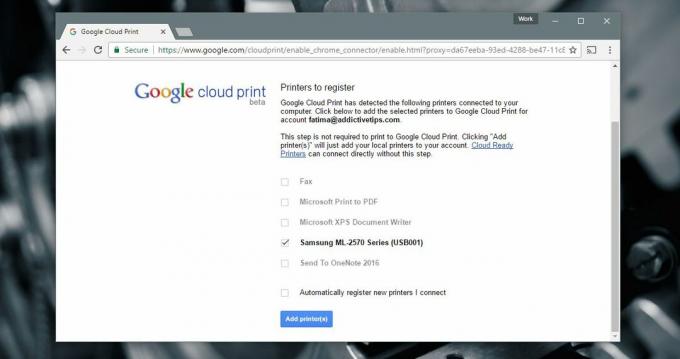
Мобильные приложения
Пользователям Android не нужно устанавливать никаких дополнительных приложений, потому что мы используем Google Cloud Print. Пользователи iOS, с другой стороны, должны будут использовать приложение. Пользователи iOS должны установить два приложения: Google Drive и Google Docs. Мы рекомендуем другое приложение под названием CloudPrint. К сожалению, Google не выпустил приложение Cloud Print для iOS.
Это имеет некоторые ограничения на iOS. На Android вы можете выбрать, какие страницы документа печатать. На iOS вы не можете. Единственный способ обойти это - сохранить страницы, которые вы хотите распечатать, в отдельный документ, поэтому вам нужно приложение Google Docs.
CloudPrint позволяет импортировать документы с разных облачных дисков и отправлять их в Google Cloud Print. Приложение бесплатное, но оно не получало обновления в течение некоторого времени. У него есть свои ошибки. Иногда он не подключается к Dropbox. Кроме того, некоторые из его сообщений на испанском языке, хотя большая часть приложения на английском языке.
Печать с Android
Убедитесь, что у вас включена печать. Откройте приложение «Настройки» и перейдите к «Печать». Служба облачной печати должна быть включена.

На вашем телефоне Android откройте документ, который вы хотите распечатать. Откройте его в любом приложении по вашему выбору. Вы можете использовать Google Drive, Google Docs или Chrome. Выбор остается за вами. Если вы выбираете приложение не от Google, убедитесь, что оно поддерживает меню общего доступа Android.
Перейдите в меню общего доступа и выберите «Печать» в параметрах общего доступа.

Коснитесь раскрывающегося списка «Выбрать принтер», чтобы выбрать принтер из Google Cloud Print. Включите принтер и подключите его к рабочему столу. Выберите страницы, которые вы хотите распечатать, и сколько копий страниц вы хотите распечатать. Нажмите плавающую кнопку печати, чтобы отправить задание на печать на рабочий стол.
Принтеру потребуется несколько секунд, чтобы начать печать документа.

Печать с iOS
Использование Google Cloud Print на iOS - не лучший опыт. Это не значит, что это невозможно. Это просто ограничено. Чтобы распечатать документ, вы должны сохранить его на Google Drive. Вы можете распечатать PDF-файл прямо с Google Диска, в то время как документы Word необходимо открыть в Документах Google.
Чтобы распечатать PDF-файл, откройте его на Google Диске. Нажмите кнопку переполнения и прокрутите до самого низа открывшегося меню. Выберите «Печать». Выберите свой принтер и укажите, сколько копий документа вы хотите распечатать. Нажмите «Печать», чтобы продолжить.
Для печати из Документов Google нажмите кнопку переполнения в правом верхнем углу документа. Выберите «Поделиться и экспортировать» из меню. В меню «Экспорт и обмен» выберите «Печать».
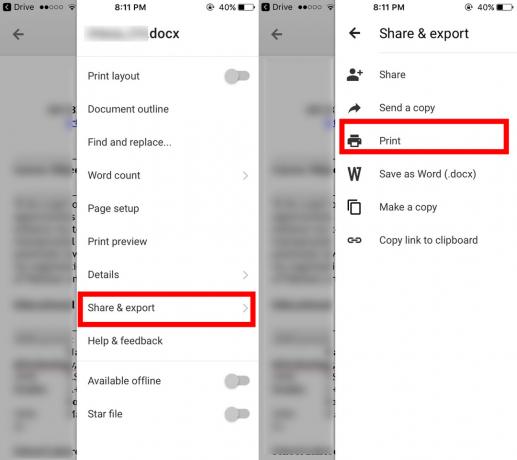
Документы Google предоставят вам два варианта печати; Google Cloud Print и AirPrint. Выберите Google Cloud Print. Далее выберите ваш принтер и нажмите «Печать». Вы выбираете для сортировки печатных страниц и распечатать несколько копий. Однако нет возможности выбрать, какие страницы печатать.
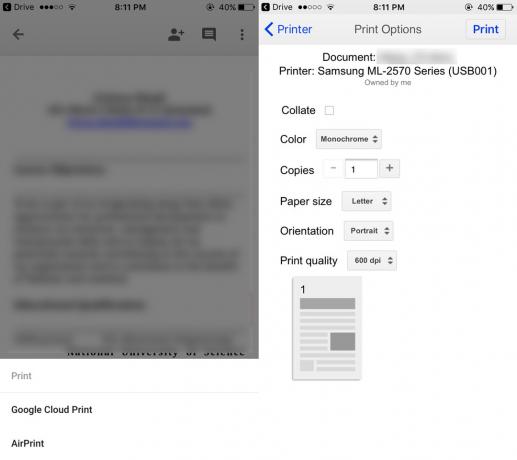
CloudPrint для iOS
Упомянутое ранее приложение CloudPrint позволяет отправлять задания на печать без использования Google Диска или Документов Google. Вы можете использовать приложение для доступа к документам с диска iCloud, Google Drive, Dropbox и OneDrive. CloudPrint может отправить документ прямо в вашу учетную запись Google для печати.
Откройте приложение и нажмите кнопку с плюсом в верхней части. Выберите «Добавить файл» в экранном предупреждении.

Выберите файл с одного из ваших облачных дисков и коснитесь вашего принтера на экране предупреждения.

CloudPrint добавит ваш документ в Google Cloud Print. Ваш принтер начнет печатать его через несколько секунд. Вы можете провести пальцем влево по заданию на печать, чтобы удалить его из очереди на печать.
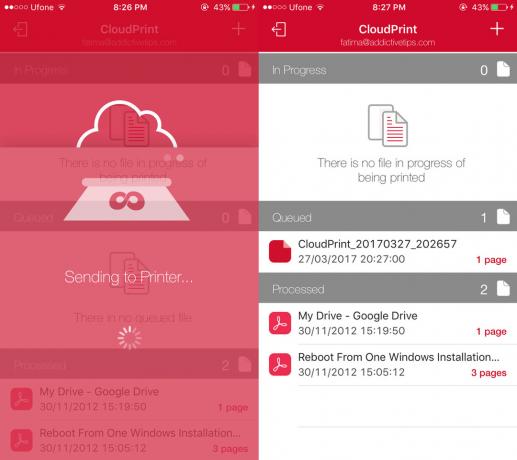
CloudPrint не позволяет вам выбирать, какие страницы документа вы хотите распечатать. Он не предлагает никаких настроек для задания на печать. Если вы столкнулись с ошибкой при использовании приложения, попробуйте еще раз. В нем есть свои ошибки, как мы уже упоминали ранее, но они не так плохи, что приложение не будет работать вообще.
Установите CloudPrint из магазина приложений
А как насчет AirPrint?
Так вы можете печатать со своего телефона на настольный принтер. Очевидно, что пользователям Android будет легче. Если вам интересно, может ли AirPrint упростить задачу пользователям iOS, это не так. AirPrint работает с сетевыми принтерами, т. Е. Теми, которые могут подключаться непосредственно к сети WiFi, и не является жизнеспособным решением.
Поиск
Недавние Посты
Как перемещать файлы между дисками с помощью перетаскивания в Windows 10
Перетаскивание отлично, но как это работает, зависит от источника и...
Создать / сделать ленту Windows 7 и просмотреть / исследовать ее
Если вы хотите сделать Windows 7 Ribbon и добавить ее в свое прилож...
Делайте скриншоты и автоматически добавляйте тени и поворачивайте эффекты с помощью QuickScreenshots
Вам нужно предварительное приложение для создания снимков экрана, к...



