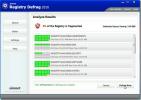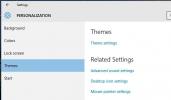Как сопоставить цвет плитки приложения с меню «Пуск» в Windows 10
Пользователи Windows всегда настраивали свои рабочие столы. В Windows 10 меню «Пуск» является еще одним элементом пользовательского интерфейса, который можно настраивать. По умолчанию вы можете изменить внешний вид меню «Пуск», изменив цвет акцента или перестановка значков, которые вы прикрепили к нему. Вы, конечно, заметите, что плитки приложений в меню «Пуск» немного темнее, чем акцентные. Это, возможно, сделано, чтобы выделить их или сделать их легче увидеть. Если вы хотите сопоставить цвет плитки приложения с меню «Пуск», вам понадобится бесплатное приложение с открытым исходным кодом под названием TileIconifier.

Сопоставить цвет плитки приложения с меню «Пуск»
Это длительный процесс, поэтому убедитесь, что вы установили цвет акцента на тот, который вы не будете часто менять. Выберите красивый темно-серый, который будет хорошо смотреться на большинстве обоев. Кроме того, процесс редактирования плитки приложения для приложения UWP отличается от процесса для настольного приложения. Для настольного приложения это довольно просто.
Скачать TileIconifier.
Найти цвет меню Пуск
Если у тебя есть инструмент выбора цвета который может работать на вашем рабочем столе и выбрать цвет акцента, который применяется к нему. Если у вас нет инструмента выбора цвета, сделайте снимок экрана с меню «Пуск». Откройте скриншот в Paint, используйте инструмент выбора цвета в приложении Paint, чтобы получить точный цвет из меню «Пуск». Используйте инструмент выбора цвета, чтобы получить его значения RGB и получить его HEX код для этого. Вам понадобится HEX-код при изменении цвета плитки приложения.

Изменить плитку настольного приложения
Запустите TileIconifier и позвольте ему получить список всех приложений для настольного компьютера, установленных в вашей системе. Это может занять некоторое время, поэтому дайте приложению работать, не прерывая его.
В списке выберите приложение, которое вы закрепили в меню «Пуск». Справа, рядом с заполнителем Medium Icon, нажмите кнопку, выделенную на снимке экрана ниже. Откроется окно, где вы можете выбрать значок для приложения. Лучше всего использовать значок по умолчанию, который будет указан там, но вы можете выбрать любой значок, какой захотите.

После того, как значок был добавлен, используйте ползунок под местозаполнителями значков, чтобы настроить степень заполнения значка плиткой. Хорошо убедиться, что цвет немного выделяется вокруг него.
Закончив настройку размера, щелкните поле цветового кода, указанное на снимке экрана ниже, и введите HEX-код для цвета меню «Пуск». Нажмите кнопку «Создать иконку!» Один раз после выбора темы. Вам придется нажать на нее для обеих тем.

Изменить плитку приложения UWP
Откройте TileIconifier и перейдите к Утилиты в строке меню. Выберите Диспетчер пользовательских ярлыков. В открывшемся окне нажмите «Создать новый ярлык». Перейдите на вкладку Магазина Windows и выберите одно из приложений UWP, которое вы прикрепили в меню «Пуск». Нажмите Создать ярлык.

После создания ярлыка он появится в списке приложений на рабочем столе. С этого момента выполните тот же процесс для настольных приложений и создайте новую плитку.
После того, как плитка была создана, вы должны закрепить ее в меню «Пуск». Вам нужно сделать это только для приложений UWP.
Откройте меню «Пуск» и открепите плитку приложения, для которой вы только что изменили плитку. Перейти к вашей список приложений и в TileIconifier вы найдете новую «ярлык» плитки, которую вы создали. Прикрепите его к меню «Пуск».

Повторите это для всех ваших приложений. Все они. Это займет время, но вы можете получить что-то аккуратное. Помните, что вам не нужно подбирать цвет в меню «Пуск». Вы тоже можете это противопоставить.
Поиск
Недавние Посты
MultiClipboard: сохранение истории буфера обмена для вставки кодов в Notepad ++
Ранее мы рассмотрели ряд плагинов Notepad ++, которые помогают повы...
Simnet Registry Defrag: оптимизируйте производительность ПК с помощью Registry Defrag Tool
Simnet Registry Defrag это бесплатный инструмент, который позволяет...
Добавить этот ПК, корзины и значки панели управления на рабочий стол в Windows 10
С новым меню «Пуск» в Windows10 вы получите гораздо более чистый ра...