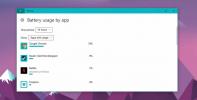Как автоматически удалять файлы старше X дней в Windows 10
Windows 10 имеет функцию под названием Storage Sense, который освобождает место в вашей системе. Он предназначен для корзины и временных файлов. Он удаляет файлы, которые старше 30 дней, если они не были использованы / доступны. Эта функция полезна, но она не позволяет добавлять в нее дополнительные папки. Если вы хотите автоматически удалять файлы старше X дней, где X - любое количество дней, которое вы выбираете по своему усмотрению, то вам нужно создать запланированное задание и использовать команду командной строки.
Мы должны предупредить вас, что команда, используемая для автоматического удаления файлов старше X дней, не останавливается, чтобы проверить, обращались ли вы к файлу недавно. Он будет смотреть на дату «последнего изменения», поэтому, если файл никогда не был изменен, он будет удален.
Команда Удалить файлы
Команда, используемая для удаления файлов, выглядит следующим образом;
ForFiles / p "C: \ путь к папке" / s / d -30 / c "cmd / c del @file"
Вам придется изменить его для папки, из которой вы хотите удалить файлы. Убедитесь, что вы запускаете эту команду в папке. Не указывайте на системные папки, такие как папка «Загрузки» или папка «Рабочий стол». Вы можете создать папку в любом из этих мест и удалить из нее файлы, но не ориентируйте их на сами папки. Команда будет искать подпапки в папке, на которую вы указываете.
Чтобы изменить команду, вам нужно добавить правильный путь к папке, из которой вы хотите удалить файлы, и дату истечения срока, которую вы хотите установить для файлов. Вот как выглядит измененная команда;
ForFiles / p "C: \ Users \ fatiw \ Desktop \ Screenshots" / s / d -10 / c "cmd / c del @file"
Он удалит файлы старше 10 дней, которые находятся в месте, указанном после / p. Вы можете проверить это с фиктивной папкой и некоторыми старыми файлами, запустив команду в командной строке.

Запланированное задание
Откройте планировщик задач. Нажмите Создать задачу справа. Дайте имя задаче, чтобы ее можно было легко найти позже, когда / если вы решите ее удалить. Далее перейдите на вкладку «Триггеры». Нажмите New, и в окне New Trigger выберите, как часто вы хотите запускать задачу.

Нажмите кнопку ОК, а затем перейдите на вкладку Действия. Снова, нажмите New внизу. В поле «Действие» выберите параметр «Запустить программу». Далее в поле «Программа / скрипт» введите «ForFiles». Наконец, в поле Добавить аргументы введите команду из предыдущего раздела, но пропустите часть ForFiles. Это должно выглядеть так, когда вы вводите это;
/ p "C: \ Users \ fatiw \ Desktop \ Screenshots" / s / d -10 / c "cmd / c del @file"

На последнем этапе перейдите на вкладку «Настройки» и включите «Разрешить выполнение задачи по требованию» и «Запускать задачу как можно скорее после того, как запланированный запуск пропущен». Это все, что вам нужно сделать.
Поиск
Недавние Посты
1Password: Менеджер паролей для настольных компьютеров и веб-браузеров с поддержкой Dropbox
1Password это замечательный менеджер паролей и идентификационных да...
Как включить регулирование мощности в Windows 10 Fall Creators Update
В январе 2017 года Microsoft объявила о регулировании мощности в Wi...
Отслеживание загрузки / выгрузки с панели задач и ведение отчетов о передаче
Я до сих пор помню те времена коммутируемого доступа, когда скорост...