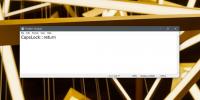Используйте меню «Пуск» для более быстрой навигации в Windows 10
В Windows есть отличная поддержка сочетаний клавиш. Вы можете использовать практически все специальные возможности с помощью клавиатуры. Панель задач, центр действий и проводник поддерживают все сочетания клавиш. Виртуальные рабочие столы, представленные в Windows 10, имели собственный набор сочетаний клавиш. Еще одна новая функция в Windows 10 - меню «Пуск». Конечно, в Windows уже давно есть меню «Пуск», но ничего похожего на текущее никогда не было. Таким образом, сочетания клавиш в меню «Пуск» в Windows 10 являются новыми и относительно менее известными. Вот сочетания клавиш меню «Пуск», которые можно использовать в Windows 10.
Открыть меню «Пуск» - Ctrl + Esc
Большинство клавиатур, даже самых дешевых, имеют клавиши Windows. Тем не менее, некоторые клавиатуры не имеют его. Общеизвестно, что клавиша Windows открывает меню «Пуск», но вы также можете использовать сочетание клавиш Ctrl + Esc, чтобы открыть его. Это полезно на клавиатурах, у которых нет клавиши Windows.
Выделите плитки, папки и группы - клавиши со стрелками
Если вы откроете меню «Пуск», вы можете использовать клавиши со стрелками вверх / вниз для выбора группы, папки или плитки приложения. Нажмите клавишу «Ввод», когда плитка выделена, и она откроет приложение. Вы можете использовать сочетание клавиш Shift + F 10 для доступа к контекстному меню, вызываемому правой кнопкой мыши для выбранной плитки, группы или папки.

Сделать меню «Пуск» шире и выше - Ctrl + клавиши со стрелками
Вы можете настроить ширина и высота меню Пуск. Для этого нажмите и перетащите край меню «Пуск» с помощью мыши, чтобы сделать его выше, короче или шире. Сочетание клавиш для изменения размера строки меню «Пуск» - Ctrl + клавиши со стрелками.

Чтобы расширить меню «Пуск», откройте его. Выделите группу, папку или плитку. Используйте клавиши Ctrl + Left / Right, чтобы сделать его шире или уже. Используйте клавиши Ctrl + Up / Down, чтобы сделать его выше или короче.
Переместить плитки - Alt + Shift + клавиши со стрелками
Выделите плитку и используйте клавиши Alt + Shift + Arrow для ее перемещения. Клавиши «вверх / вниз» будут перемещать плитку на один ряд вверх / вниз. Клавиши со стрелками влево / вправо переместят его в следующий / предыдущий столбец. Вы можете выделить группы и папки, чтобы переместить их с помощью одной и той же комбинации клавиш.

Добавить плитки в папку - Ctrl + Shift + клавиши со стрелками
Жить папки плиток приложения были введены в обновлении создателей. Они немного неуклюжи в использовании. Плитки приложения много перепрыгивают, когда вы пытаетесь добавить их в папку. С помощью комбинации клавиш проще создать папку, а затем добавить плитки к ней с помощью мыши.
Откройте меню «Пуск» и с помощью клавиш со стрелками выберите / выделите плитку. Удерживая нажатой клавишу Ctrl + Shift, плитка перейдет в режим редактирования. Используйте клавиши со стрелками, чтобы выбрать другую плитку приложения, которую вы хотите включить в папку. Отпустите клавиши Ctrl + Shift, и обе плитки будут добавлены в одну и ту же папку.

Знаете ли вы какие-либо полезные сочетания клавиш меню «Пуск»? Дайте нам знать в комментариях, и мы добавим их.
Поиск
Недавние Посты
Как отключить клавишу на клавиатуре в Windows 10
Клавиатуры бывают разных видов физические схемы. Некоторые из них и...
Отправьте свой ноутбук в режим гибернации при сбое питания
Ноутбуки - отличный способ убедиться, что ваша система продолжает р...
Как уменьшить меню «Пуск» в Windows 10
Возвращение меню «Пуск» является основной особенностью Windows 10, ...