Как установить пользовательский формат даты в Windows
В мире существует два широко используемых формата даты; тот, который ставит день первым, затем месяц, а затем год. Второе - сначала месяц, затем день, а затем год. Эти форматы являются региональными, поэтому, когда вы устанавливаете Windows, она автоматически устанавливает формат даты на популярный / по умолчанию для вашего региона. Если по какой-либо причине вы чувствуете, что формат даты по умолчанию, будь то длинная или короткая дата, должен отличаться, вы можете легко изменить его. Вот как вы можете изменить формат даты по умолчанию в Windows и установить собственный.
Откройте панель управления и выберите «Часы, язык и регион». Нажмите на Изменить дату, время или числовой формат. Или просто откройте панель управления и вставьте ее в адресную строку: Панель управления \ Часы, Язык и Регион.
В открывшемся окне нажмите кнопку «Дополнительные настройки ...» в нижней части вкладки «Форматы». Откроется новое окно под названием «Настроить формат».
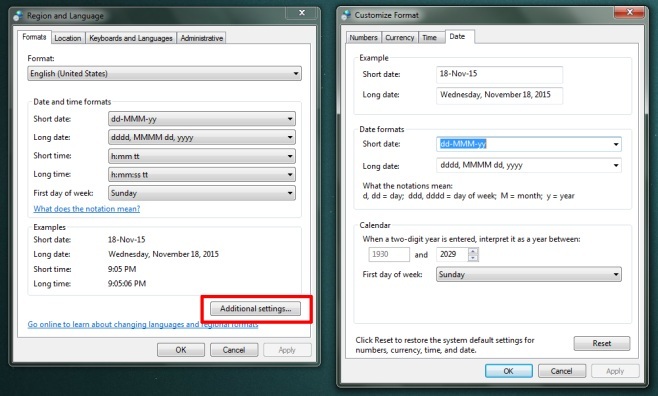
В окне «Настройка формата» перейдите на вкладку «Дата». В разделе «Форматы дат» измените короткие и длинные даты, указав порядок, в котором должны отображаться день, месяц и год. Нажмите Применить.

Все даты будут автоматически обновлены до нового формата, который вы только что определили. На скриншоте ниже мы сначала указываем год, затем месяц, а затем день.

Дата изменяется не только на панели задач, но и во всех приложениях. Например, если вы нажмете Ctrl + точка с запятой в Excel, чтобы ввести текущую дату в ячейку, она будет введена в формате, который вы только что установили в Windows. Это работает в Windows 7 и выше.
Поиск
Недавние Посты
Как остановить Facebook от слежения за вами с помощью VPN
Есть причина, по которой «они могут услышать вас» стали одной из са...
Узнайте причину сбоя программ Windows с WinCrashReport
Когда происходит сбой приложения Windows и отображается модуль сбоя...
Unreal Commander - швейцарский армейский нож файловых менеджеров для Windows
Плохое управление файлами может привести к снижению производительно...



