Как исправить отчет о работоспособности недоступен в Защитнике Windows
Обновление создателей Windows 10 обновлен Центр безопасности Защитника Windows. Теперь пользовательский интерфейс лучше сочетается с остальной частью ОС, а функциональность остается такой же хорошей, как и раньше. Защитник Windows имеет небольшой раздел под названием «Производительность и работоспособность устройства». Это дает вам общее представление о том, насколько хорошо работает ваша система. Если вам не хватает водителя или ваш план питания не оптимизирован, вам сообщит отчет о состоянии здоровья. Единственная проблема, иногда нет отчета о здоровье. Вместо этого при посещении вкладки «Производительность и работоспособность устройства» появляется сообщение «Отчет о работоспособности недоступен». Невозможно заставить Защитника создать отчет о состоянии здоровья. Вот как можно исправить состояние отчета о недоступности сообщения в защитнике Windows.
Существует три способа исправить отчет о работоспособности, недоступный в Защитнике Windows.
Запустить автономное сканирование
Этот метод может работать или не работать, но он достаточно прост, поэтому попробуйте. Откройте Центр безопасности Защитника Windows. Перейдите в раздел Защита от вирусов и угроз.

Нажмите кнопку «Расширенное сканирование» в разделе «Быстрое сканирование».
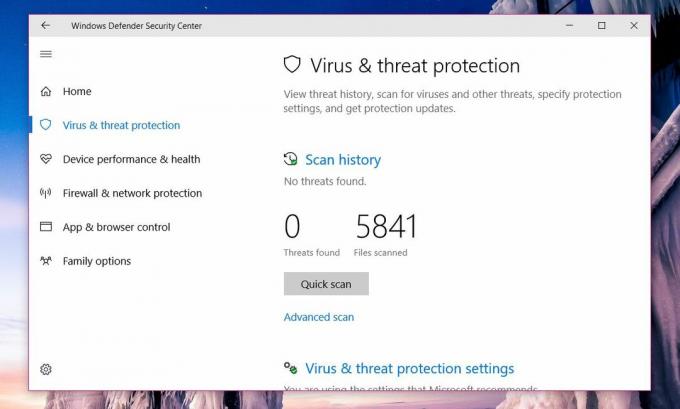
Выберите параметр «Автономное сканирование защитника Windows» и нажмите «Сканировать». Ваша система будет перезагружена, поэтому убедитесь, что вы сохранили все раньше.

После завершения сканирования проверьте, есть ли у вас отчет о состоянии здоровья. Если нет, попробуйте следующее исправление.
Изменить разрешения для папки PerfLogs
Отчет о работоспособности в основном создается из файлов данных в папке PerfLogs, расположенной в корне диска C. Разрешение этой папки влияет на видимость отчета о работоспособности.
Перейдите на диск C (или другой диск ОС), щелкните правой кнопкой мыши папку PerfLogs и выберите «Свойства». В окне «Свойства» перейдите на вкладку «Безопасность». Нажмите «Дополнительно». Вам понадобятся права администратора для доступа к свойствам этой папки.

В окне «Дополнительные параметры безопасности» проверьте принадлежность папки. Вероятно, он установлен на «Система». Нажмите «Изменить» рядом с ним.

Вам необходимо изменить владельца с «Система» на «Администратор». В окне «Выбор пользователя или группы» щелкните внутри поля «Введите имя объекта для выбора» и введите «Администратор». Нажмите «Проверить имена», и вам будет указано полное имя пользователя администратора. Нажмите «ОК» и примените изменения. Примените его ко всем подпапкам. Для этого вам понадобятся административные права.

Откройте Центр безопасности Защитника Windows, и ваш отчет о работоспособности должен быть там.
Нет папки PerfLogs
Если папка PerfLogs отсутствует или указанные выше два исправления не работают, есть еще одна вещь, которую вы можете попробовать. Если папка существует, но указанные выше исправления не сработали, удалите папку PerfLogs.
Нажмите на ярлык Win + R. В диалоговом окне запуска введите;
perfmon / report
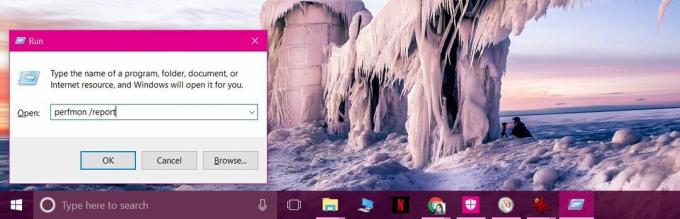
Пусть он генерирует отчет. Это займет всего минуту. Ваш отчет о работоспособности и папки PerfLogs вернутся. Если папка PerfLogs появляется, но отчет о работоспособности по-прежнему отсутствует, проверьте владельца папки и измените ее на Администратор.
Помимо отчета о состоянии здоровья, вы также можете получить Индекс производительности Windows в Windows 10Если вы знаете, где искать.
Поиск
Недавние Посты
Как найти износ батареи для ноутбука с Windows 10
Износ батареи является показателем работоспособности батареи. Это д...
Как смотреть YouTube, Hulu и Netflix в Mini View на Windows 10
Windows 10 представила мини-представление в обновлении Creators. В ...
Полностью настроить точки восстановления Windows с помощью диспетчера восстановления системы
Диспетчер восстановления системы это портативное приложение, которо...



