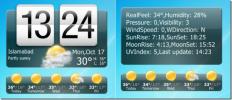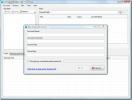Как включить защиту Защитника Windows в реальном времени в Windows 10
Windows поставляется со встроенной антивирусной программой Windows Defender. Он всегда включен, и если вы выключите его, Windows заставит вас снова включить его. В отсутствие альтернативного антивирусного приложения мы согласны с тем, что вам не следует отключать Защитника Windows. Это может вызвать проблемы или замедлить вас, но это лучше, чем наличие зараженного компьютера. Защитник Windows обычно запускается без проблем, но иногда он может помешать вам загрузить определенные файлы, запустить или установить определенные приложения. В таком случае вы можете временно отключить Защитник Windows. Если вам часто требуется отключить Защитник Windows для запуска определенной программы, было бы проще, если бы у вас был простой переключатель для переключения защиты Защитника Windows в реальном времени.
Слово предостережения
Мы не рекомендуем отключать Защитника Windows каждый раз, когда он что-то помечает. Вы должны отключить его и разрешить загрузку или запуск файла в вашей системе, если вы уверены, что это безопасно. Отключение Защитника Windows не является решением для установки потенциально опасных приложений в вашей системе. Запрашивает зараженную систему.
Скрипт PowerShell
Трюк с тумблером - это простой маленький скрипт PowerShell. Запустите его один раз, и он отключит Защитника Windows, запустите его второй раз и снова включит Защитника Windows. Вам нужно будет запустить сценарий с правами администратора, поскольку обычные пользователи не могут отключить Защитника Windows.
Откройте Блокнот и вставьте в него следующее. Сохраните его с расширением PS1.
$ предпочтения = Get-MpPreference. Set-MpPreference -DisableRealtimeMonitoring (! $ Предпочтения. DisableRealtimeMonitoring)
Вы можете открыть PowerShell с правами администратора, указать его на этот скрипт и запустить его. Конечно, вам понадобится более простой способ сделать это, особенно если вы не можете автоматически запускать скрипты PowerShell. Вы можете создать ярлык на рабочем столе, который может запускать сценарий, но вам нужно будет запустить ярлык с правами администратора.
Щелкните правой кнопкой мыши пустую область на рабочем столе и выберите «Ярлык». Вставьте следующее в поле «Обзор», но замените «Путь к сценарию» фактическим путем к созданному вами сценарию.
% SystemRoot% \ system32 \ WindowsPowerShell \ v1.0 \ powershell.exe -ExecutionPolicy Bypass -File "Путь к сценарию"
Создав ярлык, щелкните его правой кнопкой мыши и выберите «Запуск от имени администратора». Когда вы запускаете сценарий и Защитник Windows отключен, вы увидите всплывающее окно, сообщающее, что он отключен.
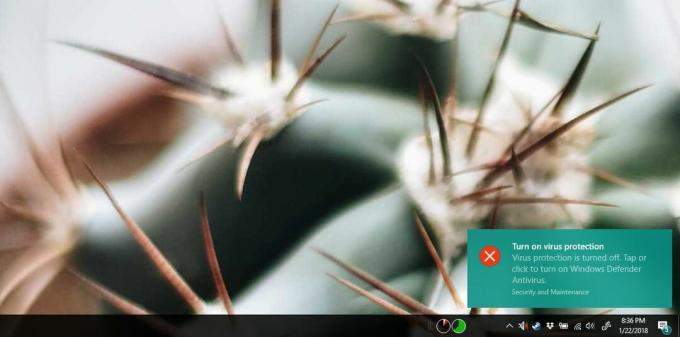
Он не будет автоматически включен снова, поэтому мы повторим; не запускайте компьютер без антивирусной программы. Когда вы закончите запускать нужное вам приложение, запустите этот скрипт еще раз, и Защитник Windows будет включен.
Это решение исходит от пользователя Superuser yuji.
Поиск
Недавние Посты
WinX Premium HD Video Converter, редактор и записывающее устройство бесплатно в течение ограниченного времени
Видео конвертеры датируются, насколько я помню, хотя в последнее вр...
Добавление виджета HTC Home на рабочий стол Windows с помощью HTC Home от XWidget
Когда гаджеты были впервые представлены в Windows Vista, это было н...
Портативный браузер Amazon S3
Портативный браузер Amazon S3 это переносной файловый менеджер для ...