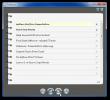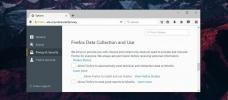Воспроизведение видео через Chromecast и маршрутизация аудио через ваш компьютер или Mac
Chromecast не позволяет вам разделять аудио и видео потоки любого медиа, которое вы хотите воспроизвести. Когда вы транслируете что-либо со своего ПК, у вас нет выбора, кроме как транслировать аудио и видео, что хорошо, если вы транслируете на телевизор со встроенными динамиками. Однако, если у вас есть большой монитор, к которому вы подключаете Chromecast, и у него нет колонок или Акустические системы низкого качества, вы можете предпочесть направлять аудио на то, что вы смотрите через ПК. Единственная проблема в том, что вы не можете. Chromecast не только не поддерживает эту функцию, но еще не доступны приложения, поддерживающие эту функцию. Это означает, что единственный способ сделать это - немного сложная работа, и у нас есть только это для вас.
Это обходное решение требует следующего;
- Приложение, которое может воспроизводить видео и транслировать в Chromecast. Мы использовали расширение Google Cast, браузер Chrome и Plex.
- Второе приложение для воспроизведения мультимедиа, которое не обязательно должно транслироваться в Chromecast, но может воспроизводить видео. Мы настоятельно не рекомендуем вам использовать приложение «Фильмы и ТВ» по умолчанию в Windows 10, поскольку оно автоматически приостанавливает воспроизведение, когда оно свернуто. Мы использовали VLC плеер.
- Файл, который вы хотите воспроизвести, должен находиться на локальном сервере или на вашем жестком диске.
- Прежде чем продолжить, вы должны знать, что, поскольку это обходной путь, он будет иметь ограничения.
Шаг 1: Откройте приложение, которое вы собираетесь использовать для трансляции на ваш телевизор / монитор. Подключите его к Chromecast, чтобы он был готов к трансляции и выберите медиафайл, который хотите воспроизвести. Пока не играйте. Уменьшите громкость, если у вашего телевизора есть динамики, чтобы звук не проходил через них вообще. Настройте все так, чтобы вам было нужно только нажать «Play», чтобы начать воспроизведение / кастинг.
Шаг 2: Откройте файл еще раз во втором приложении медиаплеера и остановите его. Не останавливайте файл, а остановите его, чтобы воспроизведение было установлено на ноль секунд.
Шаг 3: Установите окна приложений рядом друг с другом, чтобы вы могли без проблем переключаться между ними. Нажмите кнопку воспроизведения в приложении, которое вы используете для трансляции в Chromecast. Приложение начнет воспроизводить видео на вашем телевизоре / мониторе через некоторое время, секунду или, возможно, десять. Когда начнется воспроизведение, воспроизведите такое же видео в другом приложении.
Шаг 4. Синхронизируйте звук с видео. Здесь вам пригодится VLC-плеер, так как он позволяет вам перейти на позицию в видео. Используйте время, которое тратит фильм на прохождение начальных титров, чтобы синхронизировать аудио и видео.
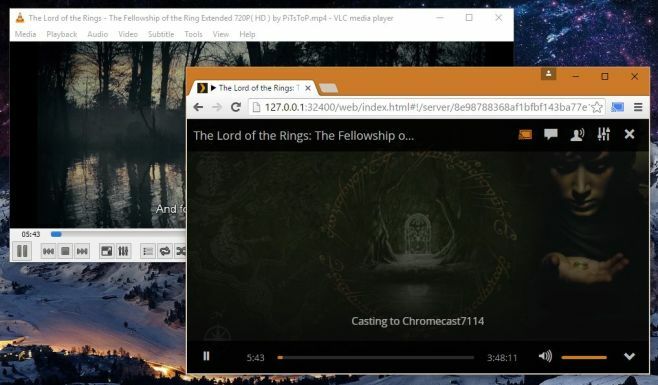
Это обходной путь сопровождается недостатками, такими как невозможность приостановить воспроизведение видео без синхронизации. Потребуется много проб и ошибок, чтобы звук соответствовал видео. Для видео, которое вы хотите транслировать из Netflix, это не сработает, если у вас нет очень быстрого сетевого подключения, которое может транслировать видео дважды и транслировать его без потери синхронизации. Излишне говорить, что кто-то должен разработать приложение, чтобы сделать это возможным и проще в настройке.
Поиск
Недавние Посты
Сфокусируйтесь на важных задачах с автофокусом
Автофокус это гениально простое приложение для управления списками ...
Эпизодист помнит, какой эпизод сериала вы смотрели в последний раз
На вашем компьютере появилось множество телевизионных шоу, и вы не ...
Как избавиться от сообщения «Помогите улучшить» в Firefox
Firefox, как и все современные веб-браузеры, собирает данные телеме...