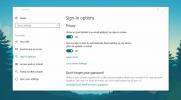Как отключить экран блокировки в Windows 10
Экран блокировки в Windows 10 - хорошая функция, перенесенная из Windows 8. На него приятно смотреть, и он должен содержать уведомления от приложений, которые вы ему разрешаете. Единственная проблема заключается в том, что для многих пользователей информация о приложении просто не отображается на экране блокировки (пользователи отчаянно ищут решение, а Microsoft по-прежнему молчит о проблеме). Без информации о приложении, доступной на экране блокировки, это всего лишь дополнительный слой пользовательского интерфейса, который даст вам время и дату, когда вы проходите мимо. Вы можете установить любое изображение по своему выбору в качестве изображения экрана блокировки, но с точки зрения утилиты, это не так много. Если вы предпочитаете его не использовать, есть простой способ его отключить.
Шаг 1: Откройте редактор реестра Windows. В строке поиска введите «Regedit» (без кавычек) и щелкните первый результат поиска, который должен быть настольным приложением. Разрешить вносить изменения по запросу.
Шаг 2: Перейдите к HKEY_LOCAL_MACHINE \ SOFTWARE \ Policies \ Microsoft \ Windows
Шаг 3: Создайте новый ключ и назовите его «Персонализация» (без кавычек)

Шаг 4: Создайте новое значение DWORD и назовите его NoLockScreen. Установите значение 1

Шаг 5: Перезагрузите вашу систему. Там не будет экрана блокировки, чтобы приветствовать вас на этот раз. Вы перейдете прямо к экрану входа.
Как поменять это
Если позднее вы решите, что хотите иметь экран блокировки, вы можете отменить это, удалив созданный вами ключ персонализации или, если Вы хотите оставить возможность включать / отключать его в любое время, вы можете установить значение файла DWORD NoLockScreen равным 0, чтобы включить его выкл.
Поиск
Недавние Посты
Как скрыть вашу электронную почту с экрана входа в Windows 10
Экран входа в Windows 10 показывает две вещи; учетная запись элект...
Брам: еще один инструмент для пакетного переименования и копирования файлов
Цифровые камеры обычно называют изображения в своем собственном фор...
Перемещение файлов в разные места с помощью сочетаний клавиш
Управление файлами очень важно для того, чтобы легко найти то, что ...