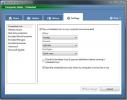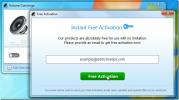Как включить Cortana и включить функцию «Эй, Кортана» в Windows 10
Cortana легко станет одной из наиболее широко освещаемых функций Windows 10. Cortana не включена по умолчанию, поэтому, если вы никогда ее не настроите, у вас будет просто обычная функция поиска, в которую вы сможете вводить запросы и осуществлять поиск в Интернете или на своем устройстве. Недостатком не включения Cortana является то, что вы не можете использовать функции «Блокнот», «Места» и «Напоминание». Вот очень простой способ включить Кортану и функцию «Эй, Кортана».
Нажмите на панели поиска, и вам будет предложено включить Cortana. Нажмите «Разрешить» и подождите, пока Кортана подключится. Затем он попросит вас указать ваше имя, и настройка будет завершена. Это все, что нужно, но это работает, если установка прошла успешно с первого раза, как это было, когда мы ее опробовали.
Итак, что вы делаете, когда Кортана постоянно сообщает вам, что не может подключиться? Проверьте, вошли ли вы в свою учетную запись Microsoft. Центр действий может предупредить вас, если вы не вошли в систему или вам необходимо войти снова. Ошибка подключения связана с вашими учетными данными, требующими проверки. После этого дайте ему еще несколько ходов, и вы сможете подключиться.
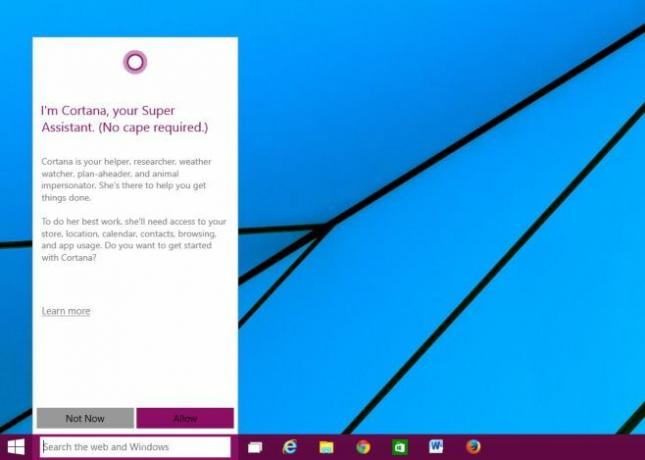
У Cortana всегда есть функция прослушивания, похожая на «Hey Siri» и «Okay Google» на iOS и Android соответственно. Как и эти функции, он потребляет заряд батареи и не включается по умолчанию. Чтобы включить его, щелкните значок гамбургера в левом верхнем углу всплывающего окна Cortana. Выберите «Настройки», а затем прокрутите вниз, пока не увидите respond «Пусть Кортана ответит, когда вы говорите« Эй, Кортана »», и включите его. Помните, что если вы используете Windows 10 на планшете Surface, это повлияет на время автономной работы.
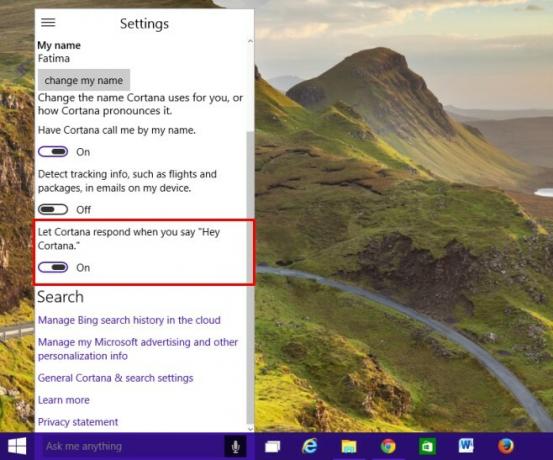
Поиск
Недавние Посты
Обзор Microsoft Security Essentials (со скриншотами)
Microsoft Security Essentials - это название новейшего антивирусног...
Переключение плана питания Windows в зависимости от неактивности системы (время простоя)
Соблюдение баланса между высокой производительностью и низким энерг...
Установите автоматическую регулировку громкости с помощью Volume Concierge
Объем ПК имеет забавное поведение. Тот же уровень громкости звучит ...