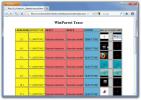Как настроить и использовать несколько мониторов в Windows 8
Возможно, вы видели людей, использующих более одного монитора, и вы удивляетесь, как это работает? Одной из многих отличительных особенностей Windows 8 является возможность использования нескольких мониторов. Эта функция позволяет вам запускать некогда так называемый «Metro», который теперь называется «Modern UI», на одном мониторе, а другой - на рабочем столе. Вы можете спросить себя, ну, это было и в Windows 7, но дело в том, что Microsoft решительно улучшил эту функцию, упрощая ее, поэтому многие обычные пользователи могут использовать эту функцию без проблем. Пользователи Windows 7, использующие несколько мониторов, были измотаны, потому что там панель задач была неэффективной. В Windows 8 Microsoft улучшила эффективность панели задач и добавила несколько дополнительных опций для настройки обоев. Использование двойного монитора хорошо для геймеров, поскольку у него более широкий игровой опыт, или его можно использовать для бизнеса или просто для многозадачности. Теперь это еще не все, что можно использовать, например, разработчики игр могут запускать Visual Studio в режиме рабочего стола и тестировать свою игру в режиме Modern UI. У вас более тысячи причин использовать несколько мониторов.
Это довольно просто и не требует особых усилий. Все, что вам нужно, это компьютер с двумя портами дисплея, будь то HDMI, VGA или DVI, и кабели, которые подходят к вашим портам дисплея. Также для второго монитора вы можете использовать HDTV, монитор ПК или проектор. Вы также использовали переходник DVI-HDMI, если у вас есть монитор DVI, так как кабели DVI довольно трудно найти в наши дни. Если вы планируете использовать адаптер, вы можете купить его в интернет-магазинах, таких как eBay или Amazon. Для адаптера вам понадобится кабель HDMI, который можно купить в любом магазине рядом с вами.
Вот шаги о том, как это сделать.
Подготовьте свой ПК и подключите кабели с первым и вторым экранами. После подключения перейдите к панели чудо-кнопок.

Нажмите «Устройства», а затем нажмите «Второй экран».

Нажмите «Расширить» и просто подождите, пока экран не отправит сигнал.

Теперь у вас есть Modern UI на одном мониторе и рабочий стол на другом мониторе. Если вы хотите повеселиться, вы можете поэкспериментировать с опциями в разделе «Второй экран». Например, «PC Screen Only» действительно объясняет себя, опция «Duplicate» имеет либо современный пользовательский интерфейс, либо рабочий стол. и «Только второй экран» позволяет управлять компьютером с помощью первого входа и выводить экран на второй отобразить.
Если вы хотите изменить разрешение или увеличение, просто перейдите к настройкам дисплея. Вы можете выполнить поиск «display» на панели Charms или щелкнуть правой кнопкой мыши в любом месте рабочего стола, выбрать «Personalize» и затем нажать «Display» в нижнем левом углу окна «Personalization».
Вы получите множество вариантов, с которыми можно поэкспериментировать.

Теперь, чтобы получить еще больше удовольствия, у нас также может быть несколько фонов рабочего стола, или у нас может быть один растянутый фон или дублированный на двух экранах.



Чтобы настроить собственный фон рабочего стола, снова щелкните правой кнопкой мыши в любом месте рабочего стола и выберите «Персонализация». Вы увидите окно, подобное приведенному ниже.

Нажмите «Фон рабочего стола», который является одним из вариантов внизу окна.

Теперь вы будете перенаправлены в фоновое окно рабочего стола, где вы можете установить различные фоны для разных экранов.

Замечания: Если у вас более двух экранов, просто подключите ваш компьютер ко второму и третьему экранам и повторите учебник.
Теперь вы можете произвести впечатление на своих друзей или семью, демонстрируя Windows 8 на нескольких мониторах.
Поиск
Недавние Посты
Запись, сохранение и автоматическое выполнение повторяющихся задач с WinParrot
Нам всем необходимо периодически выполнять компьютерные задачи. Это...
Диспетчер процессов Bill2 контролирует все аспекты запуска приложений
Менеджер процессов Bill2 автоматизирует управление системными и пол...
Изменить ориентацию видео с помощью бесплатного видео Flip And Rotate
Технологии иногда чувствуют, что движутся со скоростью света. Наши ...