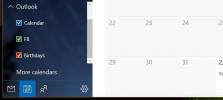Организовать и легко переключаться между несколькими подключениями удаленного рабочего стола
Подключения к удаленному рабочему столу позволяют вам получать помощь от других, а также помогать другим людям решать свои проблемы с компьютером без физического обращения со своей системой. Это означает, что вам не нужно просить друга прийти или пойти в чужое место, просто чтобы решить простую проблему с вашей или их системой. От простого совместного использования экрана до полного доступа к системе, различные приложения предлагают различные уровни контроля над другим компьютером. Даже Windows имеет свой собственный вариант подключения к удаленному рабочему столу, доступный для пользователей. Сегодня у нас есть простое приложение под названием Организатор удаленного рабочего стола это позволяет вам удаленно подключаться к нескольким рабочим столам одновременно и позволяет управлять всеми ими из единого интерфейса. Добавленные соединения могут быть организованы в разные папки и подпапки. Соединения отображаются в виде вкладок, и вы можете быстро подключиться или отключиться, щелкнув правой кнопкой мыши.
Прежде чем вы сможете начать использовать приложение, вам нужно разрешить настройку удаленного рабочего стола в свойствах системы. Откройте меню «Пуск» и введите «доступ к удаленному рабочему столу» в поле поиска. Выбрать Разрешить удаленный доступ к вашему компьютеру из результатов поиска.

Откроется вкладка «Удаленный» в разделе «Свойства системы». Ищите вариант ‘Разрешить подключения с компьютеров с любой версией удаленного рабочего столавыберите его и нажмите ОК.

Теперь откройте «Диспетчер удаленных рабочих столов» и выберите «Новое подключение» в левом верхнем углу кнопки. В диалоговом окне «Новое подключение» укажите имя подключения, описание, хост, домен, пользователя и пароль компьютера, к которому вы хотите подключиться. Если вы не заполните поля User и Password, экран входа в систему будет приветствовать вас каждый раз, когда вы создаете соединение с хост-компьютером.

Диалоговое окно New Connection имеет несколько вкладок в верхней части. Вкладка «Дисплей» позволяет изменять конфигурацию дисплея и позволяет выбрать размер удаленного рабочего стола, выбрать автоматический режим и изменить цветовое разрешение дисплея.

Вкладка «Локальные ресурсы» содержит параметры для выбора места воспроизведения удаленного аудио, настройки перенаправления клавиатуры и выберите локальные устройства для автоматического подключения, включая дисководы, последовательные порты, принтеры и смарт-карты. Другие вкладки, «Опыт», «Дополнительно» и «Шлюз», посвящены производительности и настройкам сервера.

После того, как все настройки выполнены, вы можете легко подключиться к удаленному рабочему столу. Просто щелкните правой кнопкой мыши имя подключения и выберите Connect из контекстного меню.

Приложение позволяет вам иметь несколько сеансов удаленного рабочего стола одновременно. Вы можете переключаться между текущими подключениями из вкладок, доступных в верхней части. Добавленные соединения могут быть организованы в отдельные папки, которые можно создать, щелкнув правой кнопкой мыши параметр Соединения, доступный на левой панели.

Для правильной работы Организатора удаленных рабочих столов требуется клиент Microsoft Remote Desktop Connection 6.0 или более поздней версии и Microsoft .Net Framework 2.0 или более поздней версии. Он работает как на 32-разрядных, так и на 64-разрядных версиях Windows XP, Windows Vista, Windows 7 и Windows 8.
Скачать Remote Desktop Organizer
Поиск
Недавние Посты
Удалить все значки в системном трее Windows, оставленные неустановленными приложениями
Я вижу область системного трея в Windows до тех пор, пока я начал и...
Orion File Recovery Software показывает шансы на восстановление удаленных файлов
Существует множество инструментов для восстановления файлов, которы...
Как отключить оповещения о днях рождения в Windows 10
Windows 10 сообщает вам, когда у вашего друга день рождения. Это пр...