Как установить Voyager Linux
Voyager Linux - это дистрибутив Xubuntu Linux, который приносит лучшее из Настольная среда XFCE. Он поставляется со многими уникальными функциями, которых нет в других дистрибутивах XFCE, таких как Avant Window Navigator, Conky и другие.
Помимо XFCE-версии Voyager, они также предлагают другие версии, такие как Gnome и другие. На данный момент Voyager Linux построен на Ubuntu. Тем не менее, есть также релиз на основе Debian для тех, кто не является поклонниками Ubuntu.
В этом руководстве мы покажем вам, как настроить Voyager Linux. Однако, прежде чем мы начнем, убедитесь, что у вас есть флешка объемом 2 ГБ, компьютер с ОЗУ не менее 1 ГБ и два ядра ЦП.
Загрузка Voyager Linux
Единственный способ установить Voyager Linux - загрузить ISO-версию операционной системы из Интернета. К счастью, Voyager Linux размещен на SourceForge, поэтому скорость загрузки очень высокая.
Чтобы получить последнюю версию ISO-файла Voyager Linux, следуйте пошаговым инструкциям ниже.
Шаг 1: Направляйтесь к Сайт Voyager Linux
. Попав на официальный сайт, вы заметите несколько пунктов меню сбоку. Найдите значок загрузки и нажмите на него. Выбрав этот значок, вы попадете на страницу Voyager Linux SourceForge.Шаг 2: На странице Voyager Linux SourceForge доступно несколько вариантов загрузки. Все, от Voyager Debian, до более старого Voyager Ubuntu, вращается. Однако в этом руководстве мы сосредоточимся на Voyager XE.
разместить Voyager-ХЕ-20,04-бета-LTS-amd64.iso и нажмите на нее, чтобы начать загрузку. В качестве альтернативы, если Voyager XE 20.04 вышел из бета-версии, скачайте его
Шаг 3: Позвольте Voyager-XE-20.04-beta-LTS-amd64.iso загрузить на ваш компьютер. Это займет довольно много времени, так как размер файлов ISO, как правило, превышает несколько гигабайт.
Когда процесс загрузки будет завершен, вы успешно загрузите последнюю версию Voyager Linux в вашу систему. Перейдите к следующему разделу руководства, чтобы продолжить!
Создание Voyager Linux Live USB
Установка Voyager Linux означает создание живого USB. Есть несколько разных способов создать живой USB. Однако, безусловно, самый простой способ - использовать Etcher, инструмент для создания образов дисков компании Balena.
Почему мы используем Etcher в этом руководстве? Это кроссплатформенный инструмент. Таким образом, независимо от того, какую операционную систему вы выберете для включения Voyager Linux live USB, процесс будет одинаковым.
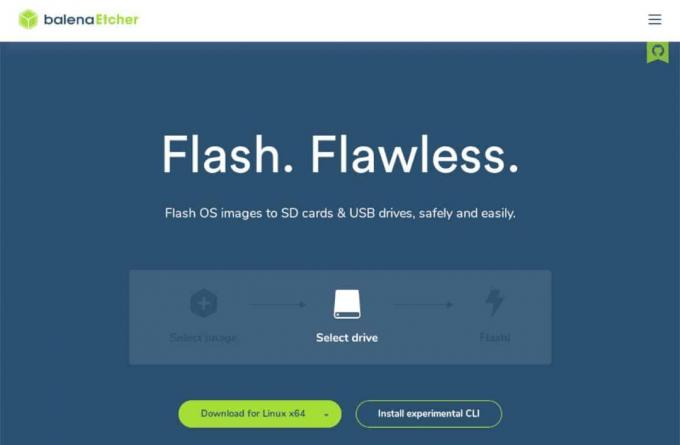
Скачать инструмент Etcher на ваш компьютер Linux, Mac или Windows. Затем пройдите процесс его установки в системе. После установки откройте его и следуйте пошаговым инструкциям ниже, чтобы подключить Voyager Linux live USB.
Шаг 1: В приложении Etcher найдите кнопку «Выбрать изображение» и щелкните по ней мышью. При нажатии «Выбрать изображение» появится всплывающее окно. Используйте его, чтобы найти Voyager XE 20.04 ISO, который был загружен ранее.
Шаг 2: Подключите флэш-накопитель USB к порту USB на вашем компьютере.
Шаг 3: Найдите кнопку «Выбрать диск» и нажмите на нее мышью. После выбора кнопки «Выбрать диск» появится пользовательский интерфейс. Используйте этот интерфейс, чтобы выбрать свой диск.
Шаг 4: Нажмите «Вспышка!» кнопка, чтобы начать процесс создания! Когда все будет сделано, настройте BIOS вашего компьютера для загрузки с USB и перейдите к следующему разделу руководства.
Установка Voyager Linux
Чтобы установить Voyager Linux, убедитесь, что вы полностью загрузились на работающий USB. Затем следуйте пошаговым инструкциям, приведенным ниже, чтобы настроить Voyager.
Шаг 1: Найдите на рабочем столе значок «Установить Xubuntu 20.04 LTS» и щелкните по нему мышью. Выбор этой опции вызовет инструмент установки Voyager Linux.

Шаг 2: Прочитайте экран приветствия. Затем найдите кнопку «Продолжить» и нажмите ее, чтобы перейти на следующую страницу.

Шаг 3: Выберите раскладку клавиатуры на странице «Раскладка клавиатуры», если Voyager Linux не выберет ее автоматически. Затем нажмите кнопку «Продолжить», чтобы перейти на следующую страницу.

Шаг 4: Выберите «Загрузить обновления при установке Xubuntu». Также выберите «Установить стороннее программное обеспечение для графики, оборудования Wi-Fi и дополнительных форматов мультимедиа».

Нажмите «Продолжить», чтобы перейти на следующую страницу.
Шаг 5: На странице «Тип установки» выберите тип установки, который подходит вам лучше всего. Не выбирайте вариант «Что-то еще», если вы не являетесь экспертом по Linux и не понимаете, как настроить систему вручную.

Выберите «Установить сейчас», чтобы перейти на следующую страницу.
Шаг 6: Используя экранную карту, выберите часовой пояс. Затем нажмите «Продолжить», чтобы перейти на следующую страницу.

Шаг 7: Используя пользовательский интерфейс, настройте имя пользователя, пароль и имя хоста для вашего нового ПК Voyager Linux. Затем нажмите кнопку «Продолжить», чтобы перейти на следующую страницу.

Пусть установщик Voyager Linux настроит систему. Когда процесс будет завершен, нажмите кнопку «перезагрузка», которая появляется на экране, чтобы перезапустить. Когда перезагрузка будет завершена, вы будете готовы использовать новую установку Voyager Linux!
Поиск
Недавние Посты
Как обновить Pop_OS до 19.10
Выпущена новая версия операционной системы Linux Pop_OS. Эта версия...
Как настроить инструменты разработки Android в Linux
Все чаще, Android-приложение развитие на Linux растет. Основная при...
Как настроить Arc Menu в Gnome Shell
Arc Menu - это динамичное, красивое меню приложений для Среда рабоч...



