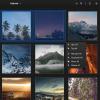Как установить WordPress на сервер Ubuntu
WordPress - самая известная в мире платформа для ведения блогов и CMS для Интернета. Его легко разрабатывать, настраивать и масштабировать для производства. Он также работает на бесчисленных серверных операционных системах (Linux, Windows и даже BSD), имеет десятки пользователей и обеспечивает большую часть всего Интернета. Установка WordPress вручную на сервер - очень сложный процесс, и не для всех. Если вы наткнулись на это руководство, и вам не очень хорошо с такими вещами, рассмотрите возможность Presslabs. Это отличный сервис, который позволяет пользователям легко масштабировать программное обеспечение блога, обеспечивать его эффективную работу. Если вы предпочитаете делать все самостоятельно, это руководство покажет вам, как установить WordPress на сервер Ubuntu.
Примечание: хотя это руководство будет в основном сосредоточено на сервере Ubuntu и LinuxWordPress может работать на других серверных операционных системах. Чтобы использовать его, вам понадобится PHP, MySQL и веб-сервер.
Установка ЛАМПЫ
В процессе установки сервера Ubuntu пользователи могут сразу выбрать несколько пакетов для установки. Одним из вариантов на выбор является стек LAMP (Linux Apache MySQL и PHP). Если вы устанавливаете сервер Ubuntu в первый раз, для этого руководства выберите этот параметр в процессе выбора пакета во время установки.
Уже установлен сервер Ubuntu? Не волнуйтесь, установка LAMP может быть установлена после факта. Для этого выполните в терминале следующую команду:
sudo apt установить php-curl php-gd php-mbstring php-mcrypt php-xml php-xmlrpc libapache2-mod-php7.0 libapache2-mod-php лампа-сервер ^
Затем перезапустите веб-сервер с помощью:
sudo systemctl перезапустить apache2
Когда в системе будут установлены все пакеты, связанные с LAMP, вам будет предложено установить корневой пароль MySQL. Сделайте это и убедитесь, что это безопасно (и запоминается). Без установки пароля пользователя root невозможно будет войти в MySQL, чтобы создать новую базу данных для использования в WordPress.
Наконец, создайте пользователя для использования с WordPress (если у вас его еще нет).
adduser ubuntu-wordpress passwd ubuntu-wordpress usermod -aG sudo ubuntu-wordpress
Настройте Apache2
Использование WordPress на Apache 2 требует небольшой модификации для корректной работы. С помощью текстового редактора nano откройте файл конфигурации веб-сервера apache2.
sudo nano /etc/apache2/apache2.conf
Оказавшись внутри nano, используйте клавиши со стрелками, чтобы переместиться полностью в конец файла. Когда-нибудь внизу, вставьте этот код внутри него:
AllowOverride All
Сохраните обновленный файл конфигурации с Ctrl + Oи выйти с Ctrl + X.
Наконец, включите необходимые модули Apache 2.
sudo a2enmod переписать sudo a2enmod php7.0
Обязательно перезапустите веб-сервер, чтобы изменения вступили в силу.
sudo systemctl перезапустить apache2
Установка WordPress

Начните процесс установки, загрузив последнюю версию WordPress.
Примечание: не делайте эту установку в Ubuntu от имени пользователя root.
wget tar.gz -P / tmp / https://wordpress.org/latest.tar.gz
Извлеките содержимое файла tar.gz в веб-каталог по умолчанию.
tar xzvf /tmp/latest.tar.gz -C / var / www / html / --strip-components = 1
Далее создайте новый .htaccess файл, и обновите его разрешения.
Нажмите /var/www/html/.htaccess chmod 660 /var/www/html/.htaccess
Используя, CP скопируйте образец конфигурации в качестве файла конфигурации по умолчанию.
cp /var/www/html/wp-config-sample.php /var/www/html/wp-config.php
С помощью chown предоставьте право владения файлами WordPress:
Судо Чоун -R Ubuntu-WordPress: www-data / var / www / html
Регулировка разрешений
Ubuntu-WordPress теперь имеет лучший доступ к /var/www/html. Следующим шагом в процессе установки является настройка разрешений, чтобы WordPress работал правильно:
sudo find / var / www / html -type d -exec chmod g + s {} \; sudo chmod g + w / var / www / html /
Каталог тем и плагинов также нуждается в изменении разрешений, чтобы все прошло гладко.
sudo chmod -R g + w / var / www / html / wp-content / themes sudo chmod -R g + w / var / www / html / wp-content / плагины
Настройка секретных ключей
В целях безопасности каждая новая установка WordPress должна проверяться с использованием нескольких секретных ключей. Эти ключи можно легко получить с помощью команды curl.
завитки https://api.wordpress.org/secret-key/1.1/salt/ > / wp-ключи
Используя curl, соленые клавиши WordPress находятся в / wp-keys. Используйте кошку, чтобы просмотреть их.
кошка / wp-ключи
Откройте второй терминал и отредактируйте ваш файл конфигурации WordPress.
nano /var/www/html/wp-config.php
Прокрутите весь путь до середины файла и заполните каждый ключ в правильные места. Используйте / wp-ключи в качестве ссылки.
Примечание: копировать между ‘‘
Создание базы данных SQL
Войдите в интерфейс MySQL, используя пароль root, который вы установили в процессе установки LAMP ранее. После этого используйте подсказку для создания новой базы данных для WordPress.
mysql -u root -p
Примечание: изменить ‘securepassword‘С надежным паролем. НЕ УДАЛЯЙТЕ ‘‘.
CREATE DATABASE wordpressdb; СОЗДАТЬ ПОЛЬЗОВАТЕЛЯ ubuntuwordpress @ localhost, ИДЕНТИФИЦИРОВАННОЙ 'securepassword'; ПРЕДОСТАВЛЯЙТЕ ВСЕ ПРИВИЛЕГИИ на wordpressdb. * TO ubuntuwordpress @ localhost; ПРИВИЛЕГИИ ПРОМЫВКИ; Выход
Перезапустите веб-сервер Apache 2 и MySQL, чтобы отразить изменения.
перезапуск службы sudo apache2 Перезапуск службы sudo mysql
Финальные настройки
Последнее, что нужно сделать с точки зрения настройки на основе терминала, - это заполнить информацию базы данных внутри файла config.php. Откройте его в нано и заполните необходимую информацию. Это должно выглядеть так:
nano /var/www/html/wp-config.php
// ** Настройки MySQL - Вы можете получить эту информацию с вашего веб-хостинга ** //
/ ** Имя базы данных для WordPress * /
define (‘DB_NAME’, ‘wordpressdb’);
/ ** Имя пользователя базы данных MySQL * /
define («DB_USER», «Ubuntuwordpress»);
/ ** Пароль базы данных MySQL * /
define («DB_PASSWORD», пароль безопасности);
/ ** MySQL hostname * /
define (‘DB_HOST’, ‘localhost’);
Настройка вашего блога WordPress

Когда настройка будет завершена, загрузите домен вашего сервера и пройдите процесс установки WordPress. Установщик очень подробный, и проведет вас через каждый шаг.
Поиск
Недавние Посты
Как перейти с Bash на Korn Shell в Linux
Korn Shell - популярная альтернатива Bash Shell, которая обычно исп...
Сканирование и определение активных хостов в сети
Angry IP Scanner является кроссплатформенным приложением с открытым...
Как настроить инструмент управления фотографиями Lychee в Linux
Средство управления фотографиями Lychee - это часть веб-программног...