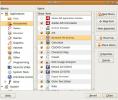Как настроить файловый сервер Samba в Ubuntu
Когда дело доходит до обмена файлами между различными операционными системами, есть одна программа, к которой все обращаются: Samba. Это протокол обмена файлами для сетей, который существует довольно давно. Благодаря этому инструменту пользователи Windows, Mac, Linux и даже пользователи Android могут более чем легко получать доступ к файлам и обмениваться ими в централизованном месте. В этом руководстве мы рассмотрим, как настроить файловый сервер Samba в Ubuntu, как его настроить и добавить общий ресурс.
Что вам нужно
- Загрузочная флешка
- Сервер Ubuntu образ диска
- DVD или CD, если ваш сервер не поддерживает загрузку с USB
- гравер USB-инструмент для создания
Выбор образа сервера Ubuntu
Сервер Ubuntu имеет много разных редакций и версий. Подойдет любая версия, и если вы уже сталкивались с этим руководством с уже настроенным сервером Ubuntu, не беспокойтесь. Переустановка не требуется, поскольку Samba одинакова (по большей части) независимо от версии. Для тех, кто ищет стабильный сервер без обновления в течение 5 лет, скачайте Ubuntu Server 16.04.2 LTS. Хотите жить на грани и получать последние обновления? Вместо этого загрузите последнюю версию сервера Ubuntu.

Создание USB-диска
Создание USB-диска является простым трехэтапным процессом. Запустите инструмент Etcher. Программа поддерживает Microsoft Windows, Mac OS и все версии Linux. Подключите USB-накопитель, выберите загруженный образ сервера и запишите его на USB-накопитель.
Установка Ubuntu Server
Установка сервера Ubuntu может занять немного времени, но конечный результат того стоит. Немногие другие серверные операционные системы на базе Linux настолько удобны для пользователя или настолько просты в настройке и запуске программного обеспечения на нем. Для начала подключите загрузочный USB-накопитель к компьютеру, который будет использоваться в качестве файлового сервера, и включите его.
Отсюда введите BIOS компьютера. Имейте в виду, что BIOS каждого ПК очень отличается. Для одних кнопка для ввода может быть F2, для других DEL или ESC. Лучше всего заглянуть в руководство к компьютеру и выяснить это самостоятельно, а не перечислять его здесь. Чтобы начать установку, найдите возможность изменить порядок загрузки, чтобы сначала загружалась флешка. После изменения порядка сохраните BIOS и перезагрузите компьютер.
Когда компьютер запускается снова, сервер Ubuntu загрузится, и появится инструмент установки сервера.

Выберите правильный язык, нажав клавишу ввода. На следующей странице выберите «Установить сервер Ubuntu».

Через несколько страниц, после страниц выбора региона и т. Д., Ubuntu попросит пользователя назвать устройство и создать нового пользователя. Введите имя хоста для сервера.
У сервера есть имя, теперь ему нужен пользователь. Создайте нового пользователя с паролем, который легко запомнить, но не легко угадать.

После настройки установки установка может начаться. В меню разметки выберите опцию «руководствуясь - использовать весь диск». Процесс установки начинается и может занять некоторое время. Потерпи.
Установка Самбы
В конце процесса установки сервер Ubuntu просит пользователя выбрать пакеты. Поскольку этот сервер будет простым файловым сервером, потребуется только один или два пакета. С помощью клавиши со стрелкой вниз перейдите к «Файловый сервер Samba» и нажмите клавишу пробела, чтобы отметить его для установки. Хотя это и не совсем необходимо, удаленный доступ отлично подходит для обслуживания. С помощью клавиш со стрелками перейдите вниз к «OpenSSH server» и выберите его с помощью пробела. Когда все будет готово, нажмите кнопку «Продолжить» (используя TAB) и завершите процесс установки. По завершении перезагрузите сервер.
Настройка Samba
Теперь вы установили файловый сервер Samba в Ubuntu, но для него должны быть настроены общие ресурсы, чтобы файлы были доступны. В файле smb.conf может быть настроено много разных типов общих ресурсов с разными разрешениями. Вот как это сделать. Для начала сделайте резервную копию исходной конфигурации на случай, если что-нибудь случится.
cd / etc / samba sudo cp smb.conf smb.conf.bak
Эта первоначальная резервная копия может быть восстановлена, если что-то случится, когда вы измените файл конфигурации.
Чтобы настроить публичный общий ресурс в Samba, начните с создания каталога.
sudo mkdir -p / var / shares / public sudo chmod 755 -R / var / shares /
Затем откройте текстовый редактор и добавьте общий ресурс в конфигурацию.
sudo nano /etc/samba/smb.conf
Прокрутите весь путь до конца файла конфигурации и добавьте следующее.
[Поделиться] комментарий = общий доступ к файлам Samba. путь = / var / shares / public / browseable = да только для чтения = без гостя ок = да
Затем сохраните файл с помощью сочетания клавиш CTRL + O.

Чтобы проверить изменения в файле конфигурации, введите:
testparm
Если какие-либо изменения в файле конфигурации были неправильными, testparm выведет предупреждение. Если это так, вернитесь в nano и исправьте это.
Примечание: у Samba есть другие типы акций. Лучший способ узнать о них - прочитать файл конфигурации и посмотреть примеры, приведенные в файле smb.conf. Кроме того, обратитесь к Ubuntu Wiki и к самому руководству по Samba с помощью команды: man samba.
Восстановите резервную копию
Сначала удалите файл конфигурации Samba в системе.
cd / etc / samba / sudo rm smb.conf
Затем сделайте копию файла резервной копии и сохраните его как smb.conf
sudo cp smb.conf.bak smb.conf
Настройка файлового сервера Samba может быть очень сложной, если вы не знаете, с чего начать. Файл конфигурации устарел, и по какой-то причине руководство так же смущает новичков. К счастью, с помощью этого руководства получить файловый сервер Samba на базе Ubuntu стало проще, чем когда-либо.
Поиск
Недавние Посты
Как войти в систему как пользователь root в Ubuntu с экрана входа в систему [Подсказка]
Операционные системы Linux, такие как Ubuntu, не позволяют входить ...
3 совета по настройке панели главного меню в Ubuntu
Строка главного меню Ubuntu содержит три меню: Приложения, Места и ...
Как установить тему значков Surfn в Linux
Surfn - это плоская тема иконок для рабочего стола Linux. Он имеет ...

![Как войти в систему как пользователь root в Ubuntu с экрана входа в систему [Подсказка]](/f/ae20d138ad6c156ecaa371e31b2d4abb.jpg?width=680&height=100)