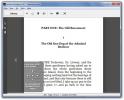Как записать системный звук с FFMPEG на Windows 10
Запись аудио выхода, то есть аудио из динамиков, является сложным процессом. Вы не можете просто записать его как вход, обнаруженный микрофоном, потому что там будет довольно много шум в записи. Конечно, есть способы сделать это и приложения, которые позволяют вам. Мы рассмотрели, как вы можете записывать аудио из определенного приложения с Audacity Тем не менее, это работает для конкретного приложения. Если вы хотите записать все звуки системы, лучше всего использовать FFMPEG. Этот инструмент является инструментом командной строки, и его использование может быть немного сложным, но это один из самых простых способов записи системного звука.
Прежде чем вы сможете начать, убедитесь, что отображается «Stereo Mix» как устройство под звуки.
Запись звука системы с помощью FFMPEG
Скачать FFMPEG. Вы можете добавить его в PATH, если хотите, но в этом нет необходимости. Откройте проводник и перейдите к загруженному zip-файлу. Распакуйте его и в извлеченной папке перейдите в папку «bin». Нажмите в адресной строке в проводнике и введите «cmd»
. Нажмите Enter. Откроется новое окно командной строки, которое уже находится в этом каталоге.Затем откройте новое окно проводника и создайте папку, в которую вы будете сохранять созданный аудиофайл. Эта папка может быть создана где угодно. Вам не нужно создавать его внутри папки FFMPEG. Это может быть другой диск или внешний диск.
Вернитесь в окно командной строки и выполните следующую команду.
ffmpeg -list_devices true -f dshow -i dummy
Эта команда вернет список устройств, которые могут записывать или выводить звук. Это будет включать спикеров, микрофонов и веб-камер. В этом списке найдите название аудиоустройства, т. Е. Колонок, с которых вы хотите записать звук. Скопируйте его в буфер обмена и вставьте туда, где вы сможете легко его найти. На снимке экрана ниже аудиоустройство, с которого я собираюсь записывать звук, называется «Stereo Mix (Realtek Audio)».

Теперь, когда у вас есть имя устройства, используйте следующую команду, чтобы начать запись. Измените имя устройства на любое, которое вы хотите записать, а также путь и имя файла на любое другое. Вы также можете изменить формат файла на другой, поддерживаемый FFMPEG.
команда
ffmpeg -f dshow -i audio = "имя устройства" путь к файлу \ имя-файла.mp3
пример
ffmpeg -f dshow -i audio = "Стереомикс (Realtek Audio)" C: \ Users \ fatiw \ Desktop \ Audio \ output.mp3
Запись начнется сразу же. Вы можете свернуть окно командной строки, если хотите, но не закрывайте его. Если вы хотите остановить запись, вернитесь в окно командной строки и нажмите сочетание клавиш Ctrl + C.

Откройте папку, указанную в пути, и вы увидите там аудиофайл.
Поиск
Недавние Посты
Бесплатное программное обеспечение Windows Screencast Video
Для тех наших читателей, которые часто удивляются тому, как какой-т...
Запись и редактирование видеозвонков Skype
Skype является отличной платформой для звонков с ПК на ПК или с ПК ...
Синхронизация и чтение электронных книг Kindle на ПК с Kindle для ПК
Kindle для ПК Amazon - бесплатное приложение для чтения электронных...