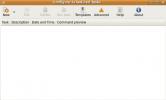Как установить Debian Linux
Debian является одним из старых дистрибутивов Linux. Это было вокруг в течение долгого времени и иногда медленно меняется. Для некоторых это не очень привлекательно, так как это не так увлекательно, как Arch Linuxгде новейшее и лучшее программное обеспечение доступно для пользователей сразу. Тем не менее, если вы опытный пользователь Linux, который предпочел бы, чтобы все работало всегда, Debian - отличная операционная система. Проблема в том, что по сравнению с некоторыми новыми операционными системами немного сложно правильно установить Debian Linux.
ОСТОРОЖНО, СПОЙЛЕРЫ: Прокрутите вниз и смотреть видеоурок в конце этой статьи.
Установочный диск Debian
Из-за того, насколько сложен Debian, мы рассмотрим, как все установить и работать правильно. Первым шагом для установки Debian Linux является создание установочного USB-диска. Вам нужно скачать последний ISO-образ Debian. Однако имейте в виду, что существует несколько версий операционной системы, а также разные установочные ISO-образы.
В отличие от большинства операционных систем Linux, Debian не предоставляет пользователям один установщик. У них есть варианты. Если вы предпочитаете сначала использовать живой диск, у них это есть. В качестве альтернативы, есть установщик ISO с графическим интерфейсом без живого сеанса. В этом уроке мы рассмотрим установку операционной системы с
нетто-инсталлятор.После загрузки образа ISO подключите USB-диск (размером не менее 2 ГБ) и загрузите USB-прошивку Etcher.
Распакуйте zip-архив, в который входит инструмент Etcher, и запустите файл, чтобы открыть программу.
Запустите процесс перепрошивки, нажав «Выбрать изображение». Откроется диалоговое окно, в котором пользователь будет искать ISO-образ. Найдите его и нажмите, чтобы перейти к этапу «Выбор диска».
В разделе «Выбрать диск» выберите флэш-накопитель USB, с которым вы будете устанавливать Debian, и перейдите к следующему шагу.
Нажмите «Flash!» чтобы начать процесс. Имейте в виду, что процесс создания USB может занять немного времени. Пусть Этчер сделает свое дело. Он сообщит, когда USB будет готов к использованию.
Загрузочный установочный диск
После создания установщика Debian USB следующим шагом будет его загрузка. Перезагрузите компьютер и загрузите BIOS экран для вашего ПК. На экране BIOS измените порядок загрузки, чтобы USB-накопитель загружался раньше всего. Это сделает так, чтобы установщик Debian загрузился правильно.
Имейте в виду, что каждый экран BIOS отличается, и у каждого компьютера есть своя кнопка для доступа к нему. Лучший способ выяснить, какую клавишу нужно нажать, - обратиться к руководству по вашему компьютеру.
инструкции по установке
Когда установщик загрузится, нажмите клавишу ввода на клавиатуре, чтобы «Графический установщик Debian».
Примечание: чтобы попробовать Debian с живым диском перед установкой, выберите «Debian GNU / Linux Live» в меню запуска

Используйте мышь, чтобы выбрать язык, страну и т. Д. Затем сядьте и позвольте установщику Debian автоматически обнаружить вашу сетевую карту и подключиться к Интернету. Помните, что этот дистрибутив Linux не содержит проприетарных драйверов, поэтому ваш драйвер WiFi может не работать. Если это так, загрузите несвободный ISO вместо этого.
С настроенной сетью вам нужно будет указать имя хоста. Имя хоста - это то, что ваш ПК с Debian Linux будет идентифицировать как в сети. Введите все, что вам нравится (если оно в нижнем регистре), затем нажмите «продолжить», чтобы продолжить.
Пропустите область конфигурации домена, оставьте ее пустой и перейдите на страницу настройки пароля.

На странице паролей первым шагом является настройка пароля root. Напишите в безопасном паролеи нажмите продолжить, чтобы вы могли настроить учетную запись пользователя по умолчанию.
В процессе создания учетной записи Debian сначала запросит ваше полное имя. Напишите это в. Затем на следующей странице он автоматически назначит вам пользователя на основе этой информации. Оставьте это и нажмите «продолжить», или измените его на что-то другое.
Следующая часть установщика просит пользователя «настроить часы». Используя меню, найдите правильный часовой пояс и нажмите «продолжить», чтобы перейти к следующему шагу.
Разметка
У установщика Debian есть несколько доступных вариантов разбиения. Если вы хотите разделить вручную, нажмите «Вручную». Новое в Debian? Вместо этого выберите «Управляемый - использовать весь диск», так как он автоматически настроит все для вас.
Выбор параметра для разбиения указывает установщику выбрать диск для разбиения. Используйте меню, чтобы выбрать жесткий диск, на который вы хотите установить Debian Linux. Выбрав его, нажмите «продолжить».
Наконец, выберите «Все файлы в одном разделе (рекомендуется для новых пользователей)», чтобы завершить раздел установки.
После установки всех разделов установщик Debian загрузит и установит базовую систему. Будьте терпеливы, так как это может занять некоторое время в зависимости от скорости вашей сети, скорости диска и т. Д.
Выбор среды рабочего стола
Теперь, когда базовая система установлена, мы можем выбрать среду рабочего стола для использования. Просмотрите список рабочих столов, чтобы выбрать из и нажмите на поле рядом с ними. Варианты, доступные для использования: Гномовая ракушка, Xfce4, KDE Plasma 5, корица, Приятель, а также LXDE.

Выберите рабочий стол из списка, затем нажмите «продолжить», чтобы установить остальные системные пакеты. Имейте в виду, что это займет намного больше времени, чем базовая установка из ранее.
Примечание: если вы устанавливаете диск с Debian Live, невозможно выбрать рабочий стол. Установщик выдаст вам тот, который находится на живом диске.
Заканчивать

Когда установщик Debian завершит установку выбранной вами среды рабочего стола, установка почти завершена. Остался один шаг: установка загрузчика Grub. Следуйте всплывающему окну на экране и выберите «да», чтобы установить его. Используя меню, выберите диск (или раздел) для установки Grub. Когда Grub заканчивает установку, Debian устанавливается. Перезагрузите компьютер, чтобы использовать новую операционную систему Linux!
Поиск
Недавние Посты
Добавление, переключение и изменение рабочей области в Ubuntu Linux
Workspaces это одна из привилегий в системах на базе Linux, которая...
Использование Gnome Task Scheduler для автоматизации задач в Ubuntu Linux
Вы наверняка будете раздражены, если будете выполнять одно и то же ...
Как играть в игры для PlayStation 2 в Linux
Многим нравится PS2, но это старая консоль, поэтому, если у вас ее ...