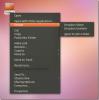Как исправить папки, недоступные для записи по учетной записи пользователя в Linux
Не все папки в операционной системе на основе Linux доступны для записи пользователю. Для этого есть веская причина: для папок системного уровня требуются разрешения высокого уровня. Проблема с этими разрешениями заключается в том, что часто он блокирует доступ на уровне пользователя. Таким образом, если вы пытаетесь поместить файлы в системный каталог и не можете, вам нужно узнать, как изменить разрешения, чтобы учетные записи без полномочий root имели доступ.
В этом руководстве мы покажем вам, как вы можете обновить разрешения для папок в Linux, чтобы сделать их доступными для записи для вашей учетной записи пользователя.
Обновить разрешения папок в терминале
Разрешения для папок в Linux легче всего обновляются с помощью CHMOD команда. Вот небольшой список основных разрешений chmod.
- 7 – читать, писать и выполнять.
- 6 – прочти и напиши.
- 5 – читать и выполнять.
- 4 – только для чтения
- 3 – написать и выполнить.
- 2 – только для записи.
- 1 – выполнить только.
- 0 – нет доступа.
Каждое из чисел в списке работает с командой Chmod группами по три. Вот пример. Изменить права доступа к папке «test» в Linux, чтобы каждый мог читать, писать и выполнять код внутри нее. Делать:
CHMOD 777 / тест
Кроме того, чтобы изменить разрешения для каждой отдельной папки в каталоге «test», чтобы он отражал те же разрешения, необходимо использовать рекурсивный параметр. Например
chmod 777 -R / тест
Каждое из чисел в приведенном выше примере команды Chmod имеет цель. Первое число представляет пользователя. Второе число устанавливает разрешение для группы, а третье - для всей системы.
Поэтому, если у вас возникают проблемы с записью в папку в системе, которая недоступна, посмотрите на приведенный выше список и примените его к примеру кода ниже.
CHMOD XXX
Или обновить все папки внутри верхнего уровня.
chmod XXX -R имя папки
Обновить владение папками в терминале
Иногда обновление отдельных прав доступа к папке через Chmod невозможно. Иногда пользователю необходимо полностью обновить владельца каталога.
Хороший пример того, когда вам нужно обновить владельца каталога, - это если вы имеете дело с размещением файлов сайта в / var / www /, манипулированием файлами базы данных и т. Д.
Чтобы изменить владельца любого каталога в системе Linux, получите root-доступ, используя су или судо команда в терминале.
су
или
судо
С корневым доступом используйте Чаун Пример ниже, чтобы полностью изменить владельца каталога.
chown user: user / location / of / directory
Как только вы запустите Чаун Команда выше, используйте Ls введите команду вместе с переключателем «l», чтобы проверить права доступа к папке и убедиться, что она работает.
ls -l / location / of / directory
Обновить разрешения папок в файловом менеджере
Обновление разрешений через файловый менеджер в Linux строго ограничено по сравнению с выполнением из командной строки. Однако, если вы не являетесь поклонником терминала, было бы полезно узнать, как это сделать с файловым менеджером.
Гном / Баджи и т. Д.
Шаг 1: Откройте окно терминала и используйте Судо Команда для запуска файлового менеджера от имени root.
судо наутилус
Шаг 2: Нажмите на корневой файловый менеджер. Затем найдите «корневую файловую систему», чтобы получить доступ к системным файлам на вашем жестком диске Linux.
Шаг 3: Используя файловый менеджер Gnome, просмотрите файловую систему и найдите папку, которую вы хотите обновить.
Шаг 4: Щелкните правой кнопкой мыши папку и выберите «Свойства».
Шаг 5: Нажмите на вкладку «Разрешения», чтобы получить доступ к разрешениям папки.
Шаг 6: Используйте окно разрешений, чтобы установить для папки те разрешения, которые вам нужны. Затем нажмите кнопку «Изменить разрешения».

Закройте окно «Свойства», и разрешения должны автоматически обновиться до каталога.
KDE
К сожалению, из-за программного патча невозможно легко открыть файловый менеджер KDE Dolphin от имени пользователя root. Следуйте инструкциям командной строки выше, чтобы обновить разрешения.
Приятель
Шаг 1: Откройте окно терминала и выполните команду ниже, чтобы запустить файловый менеджер Mate от имени пользователя root.
Судо Каха
Шаг 2: Нажмите «Файловая система» в столбце «Устройства» слева. Затем найдите в корневой папке файл, для которого вы хотите изменить права доступа.
Шаг 3: Щелкните правой кнопкой мыши папку, которую вы хотите изменить, и выберите «Разрешения».
Шаг 4: Используйте область «Разрешения», чтобы установить разрешения для папки. Затем нажмите кнопку «Изменить разрешения».
Шаг 5: Закройте окно «Свойства».

После закрытия окна «Свойства» разрешения должны автоматически обновиться.
XFCE
Шаг 1: Откройте Thunar как root, нажав Alt + F2 и введите команду ниже в панель быстрого запуска.
pkexec thunar
Шаг 2: Введите свой пароль пользователя в поле, которое появляется для доступа к Thunar в режиме root.
Шаг 3: Найдите «Корень файловой системы» на левой боковой панели и выберите его, чтобы получить доступ к корневой файловой системе. Используя файловый менеджер, найдите папку, для которой вы хотите обновить разрешения.
Шаг 4: Щелкните правой кнопкой мыши папку и выберите «Свойства». Затем нажмите «Разрешения» для доступа к окну разрешений.
Шаг 5: В «Разрешения» используйте окно, чтобы установить разрешения для папки. Затем закройте окно.

При закрытом окне «Свойства» настройки разрешений должны применяться автоматически.
Универсальные файловые менеджеры Linux
Есть много разные файловые менеджеры там. В этом разделе руководства мы рассмотрели 4 наиболее распространенных из них. Если ваш файловый менеджер не покрывается, попробуйте выполнить инструкции терминала.
Поиск
Недавние Посты
PhotoGrok: программа для просмотра изображений и файлов на основе EXIF с фильтрами метаданных
EXIF, или Exchangeable Image File Format, является стандартом, кото...
Как получить Ubuntu 2D Unity Desktop
Ubuntu 11.04 вступила в альфа-стадию и теперь доступна в качестве о...
Share Dropbox синхронизирует любую папку с Dropbox из контекстного меню Ubuntu
Dropbox - отличный ресурс для сохранения и синхронизации данных с о...