Как получить Google Фото на Linux
У Google есть отличный онлайн сервис фотографий. Это не имеет себе равных, и никто в техническом мире не предлагает что-то столь же простое в использовании или с множеством функций. К сожалению, инструмент «Фотографии» не имеет встроенного настольного приложения для пользователей Linux, что означает, что если вы хотите использовать Google Photos в Linux для управления своими фотографиями, вам придется иметь дело с открытием сети браузер.
Если вам надоело открывать браузер, чтобы загрузить одну или две фотографии, это руководство для вас. Следуйте инструкциям по настройке Google Фото на рабочем столе Linux.
Примечание: использовать Google Фото с Imagenes или Nativefier; вам нужно иметь учетную запись Google. Если у вас его еще нет, нажмите Вот создать один.
Метод 1 - Imagenes
Imagenes - это один из лучших способов получить легкий доступ к Google Фото в Linux. Чтобы получить доступ к приложению Imagenes, откройте окно терминала, нажав Ctrl + Alt + T или Ctrl + Shift + T на клавиатуре. После того, как окно терминала открыто, вам необходимо следовать нашему руководству по
как включить Snap пакеты на вашем компьютере с Linux. На данный момент Snaps поддерживаются в Ubuntu, Debian, Arch Linux, Fedora, OpenSUSE, Gentoo и других дистрибутивах.Примечание: не работает дистрибутив Linux с поддержкой пакетов Snap? Рассмотреть возможность установки Ubuntu. Он имеет поддержку Snap из коробки, и нет необходимости настраивать его!
После запуска и запуска Snap вы сможете установить приложение Imagenes из хранилища Snap с помощью мгновенная установка Команда ниже.
sudo snap установить образы
Пусть приложение скачать и установить. После завершения установки через магазин откройте меню приложения и запустите приложение. Затем следуйте пошаговым инструкциям, чтобы настроить Google Photos.
Шаг 1: Загрузите Imagenes, найдите синюю кнопку «Перейти к Google Фото» и нажмите на нее, чтобы перейти на страницу входа в Google.
Шаг 2: Введите имя и пароль своей учетной записи Google в поле, чтобы вы могли войти в Google Фото в Imagenes.
Шаг 3: После входа в систему вы увидите свои фотографии, доступные в приложении Imagenes. Нажмите «альбомы» для доступа к вашим фотоальбомам или используйте окно поиска, чтобы найти конкретную фотографию.

Чтобы загрузить фотографии в Imagenes, запустите файловый менеджер Linux, найдите изображение и перетащите его прямо в окно приложения. Или удерживайте Ctrl вниз и выберите несколько с помощью мыши, если вы хотите загружать несколько одновременно.
Метод 2 - Nativefier
Imagenes - это отличное приложение для установки, если вы не заинтересованы в создании собственного приложения Photos. Тем не менее, он не обновлялся долгое время, поэтому пользовательский интерфейс нуждается в работе. Еще один способ сделать фотографии доступными на рабочем столе Linux - создать свои собственные с помощью Nativefier.
Приложение Nativefier может упаковать практически любой веб-сайт в электронное приложение. Тем не менее, вам нужно сначала установить его, прежде чем пытаться его использовать. Чтобы получить последнюю версию Nativefier, Перейдите к нашему руководству о том, как использовать Nativefier. Когда закончите, откройте окно терминала и следуйте пошаговым инструкциям, чтобы создать собственное приложение Google Photos для Linux.
Шаг 1: С использованием компакт диск Команда, перейдите во временный каталог.
CD / TMP
Шаг 2: Во временной папке используйте MkDir команда для создания нового каталога сборки для работы с Nativefier.
mkdir -p gphotos-linux-build-dir
Шаг 3: Переместитесь в новую папку сборки с помощью компакт диск.
cd gphotos-linux-build-dir
Шаг 4: С использованием Wget Загрузите приложение, возьмите значок Google Фото из Викимедиа.
Wget https://upload.wikimedia.org/wikipedia/commons/thumb/4/4f/Google_Photos_icon.svg/1024px-Google_Photos_icon.svg.png -O icon.png
Шаг 5: Запустите команду Nativfier для создания нового двоичного файла Linux Electron. Имейте в виду, что когда приложение собирается, оно может перестать работать. Если это произойдет, повторите команду.
nativefier -p linux -a x64 -i icon.png --disable-context-menu --disable-dev-tools --single-instance https://www.photos.google.com
Шаг 6: Переименуйте каталог сборки Google Фото с «google-photos-all-your-photos-организовано-и-легко-найти-linux-x64» на «google-photos».
mv google-photos-all-your-photos-организовал-и-легко-найти-linux-x64 google-photos
Шаг 7: Поместите недавно созданное приложение в каталог «opt» на вашем ПК с Linux.
sudo mv / tmp / gphotos-linux-build-dir / google-photos / opt
Шаг 8: Переименуйте бинарный файл Google Фото из «google-photos-all-your-photos-организованных и легко найти» в «google-photos» с помощью милливольт команда.
sudo mv / opt / google-photos / google-photos-all-your-photos-организовано и легко найти / opt / google-photos / google-photos
Шаг 9: Обновите разрешения приложения, чтобы пользователи на вашем ПК с Linux имели к нему доступ.
sudo chmod 755 -R / opt / google-photos /
Шаг 10: Создайте новый файл значка ярлыка на рабочем столе.
sudo touch /usr/share/applications/google-photos.desktop
Шаг 11: Откройте новый файл ярлыка на рабочем столе в текстовом редакторе Nano.
sudo nano -w /usr/share/applications/google-photos.desktop
Шаг 12: Вставьте приведенный ниже код в текстовый редактор Nano.
[Desktop Entry]
Комментарий [en_US] = Доступ к Google Фото в Linux.
комментарий =
Exec = / Opt / Google-фото / Google-фото
GenericName [en_US] = Настольное приложение Google Фото.
GenericName = Google Фото
Icon = / Opt / Google-фото / ресурсы / приложение / icon.png
MimeType =
Имя [en_US] = Google Фото
Имя = Google Фото
NoDisplay = ложь
Путь =
Категории = График
StartupNotify = TRUE
Terminal = ложь
TerminalOptions =
Type = Application
Шаг 13: Сохраните изменения в файле в Nano, нажав Ctrl + O. Выход с Ctrl + X.
Шаг 14: Обновите разрешения ярлыка с помощью CHMOD.
sudo chmod + x /usr/share/applications/google-photos.desktop
Шаг 15: Откройте меню своего приложения, выполните поиск «Google Фото» и запустите его. Затем войдите в свой аккаунт Google Фото.

После того, как вы вошли в Google Фото в приложении, вы сможете получить доступ к своим фотографиям, нажав «фотографии», альбомы, нажав «альбомы», или загрузить новые материалы, нажав кнопку «Загрузить».
Поиск
Недавние Посты
Giver упрощает передачу файлов в сети Linux
податель простое настольное приложение для обмена файлами для польз...
Управляйте своими альбомами Flickr в автономном режиме в Ubuntu Linux с настольным Flickr Organizer
Настольный Flickr Organizer это приложение для Linux, которое синхр...
Ограничьте использование Интернета детьми с помощью родительского контроля няни [Ubuntu Linux]
Няня родительский контроль это приложение на базе Linux, которое пр...

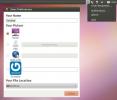
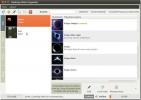
![Ограничьте использование Интернета детьми с помощью родительского контроля няни [Ubuntu Linux]](/f/2f656beed96770de33041ec70d70946d.jpg?width=680&height=100)