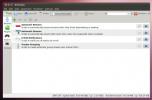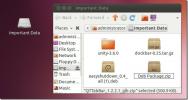Как установить Deepin Desktop на Linux
Deepin окружение рабочего стола является частью дистрибутива Deepin Linux. Его основная задача - предложить элегантную, простую в использовании, прекрасную альтернативу популярным рабочим средам Linux.
Разработчики настольного компьютера Deepin вложили ядро своих усилий в разработку своего дистрибутива. Однако создатели Deepin также поддерживают среду для других дистрибутивов. Если вы заинтересованы в испытании рабочего стола, его можно установить в операционных системах Linux, таких как Arch Linux, Ubuntu, OpenSUSE и других. Чтобы заставить его работать, откройте окно терминала и следуйте инструкциям, которые соответствуют вашей ОС.
Примечание. Пользователи Debian, если вы сталкивались с этой статьей по установке рабочего стола Deepin в своей системе, рассмотрите возможность установки Deepin Linux! Он построен на стабильной Debian! Для получения дополнительной информации о распространении кликните сюда.
Ubuntu инструкции

Пользователям Ubuntu Linux, желающим использовать среду рабочего стола Deepin, повезло! Прилагаются активные усилия для его запуска и запуска на последних версиях операционной системы.
Следует отметить, что хотя Deepin Desktop перенесен на Ubuntu, он не будет работать на каждой версии операционной системы. На данный момент самой последней версией, которую Deepin поддерживает через PPA, является Ubuntu 18.04 LTS.
Тот факт, что настольный компьютер Deepin поддерживает только 18.04 LTS, не так уж и важен, поскольку ОС по-прежнему доступна для загрузки на веб-сайте. Если вы используете более новую версию операционной системы и хотите использовать Deepin, загрузите 18.04 LTS и переустановите, прежде чем продолжить.
Подключившись к Ubuntu 18.04 LTS, вы сможете начать процесс установки рабочего стола Deepin, следуя пошаговым инструкциям ниже.
Шаг 1: Запустите окно терминала в Ubuntu. Это легко сделать, нажав Ctrl + Alt + T или Ctrl + Shift + T.
Шаг 2: Когда окно терминала открыто, используйте команду add-apt-repository, чтобы добавить Deepin PPA в Ubuntu.
sudo add-apt-repository ppa: leaeasy / dde
Шаг 3: Используя окно терминала, запустите команду обновления. Запуск обновления позволит вашему компьютеру Ubuntu проверить наличие любых доступных обновлений системы. Кроме того, будет настроен новый Deepin PPA для использования.
обновление sudo apt
Шаг 4: Теперь, когда все обновлено, пришло время установить все ожидающие обновления программного обеспечения для Ubuntu. Это гарантирует, что Deepin будет работать с последними патчами.
sudo apt upgrade -y
Шаг 5: Обновления сделаны. Последний шаг - установка среды рабочего стола Deepin с помощью команды apt install.
sudo apt установить dde
Инструкции Fedora

Пользователи Fedora Linux могут установить рабочую среду Deepin, хотя имейте в виду: она очень нестабильна и не очень хорошо работает. Тем не менее, если вы поклонник Fedora и хотите попробовать Deepin, это единственный вариант.
Чтобы рабочий стол заработал, начните с запуска окна терминала. Как только сеанс терминала открыт, следуйте пошаговым инструкциям, приведенным ниже.
Шаг 1: В источниках программного обеспечения Fedora есть несколько пакетов Deepin. Тем не менее, не каждый отдельный пакет легко доступен, и в результате вы должны включить сторонний программный источник. Для этого введите следующую команду в окне терминала.
sudo dnf copr включить комаров / Deepin
Шаг 2: После включения нового репозитория программного обеспечения Deepin Copr пришло время обновить Fedora, используя Dnf обновление.
обновление sudo dnf
Шаг 3: Установите все пакеты Deepin на свой ПК с Fedora Linux.
sudo dnf установить Deepin-Desktop LightDM Deepin-календарь Deepin-калькулятор Deepin-редактор Deepin-просмотрщик изображений Deepin-Picker Deepin-System-Monitor
Шаг 4: Для настольного компьютера Deepin требуются сторонние кодеки, которых нет в Fedora. Чтобы получить эти кодеки, вам нужно включить RPMFusion. Обязательно измените X в приведенных ниже командах с версией Fedora Linux, которую вы используете в настоящее время.
sudo dnf установить https://download1.rpmfusion.org/free/fedora/rpmfusion-free-release-X.noarch.rpm. sudo dnf установить https://download1.rpmfusion.org/nonfree/fedora/rpmfusion-nonfree-release-X.noarch.rpm
Шаг 5: После запуска и запуска RPMFusion используйте Dnf команда, чтобы получить остальные пакеты, установленные на вашем ПК с Fedora Linux.
sudo dnf установить Deepin-фильм Deepin-музыка
Шаг 6: Наконец, настройте Fedora для загрузки системы приветствия LightDM.
sudo systemctl отключить gdm.service && sudo systemctl включить lightdm.service. sudo sed -e "s / SELINUX = принудительное применение / SELINUX = отключено / g" -i / etc / selinux / config. sudo su -c "echo -e '[Seat: *] \ ngreeter-session = lightdm-deepin-greeter'> /etc/lightdm/lightdm.conf.d/deepin.conf"
Когда вы закончите с тремя приведенными выше командами, перезагрузите компьютер Fedora. Когда Fedora закончит перезапуск, вы должны увидеть экран входа в систему Deepin.
Инструкции OpenSUSE Tumbleweed
Благодаря сервису OpenSUSE Build теперь можно использовать среду рабочего стола Deepin на OpenSUSE Tumbleweed. Если вы заинтересованы в его установке, сделайте следующее.
Первый, перейдите на страницу Deepin на OBS. Затем нажмите кнопку установки «1-клик». Нажатие на него должно побудить OpenSUSE установить Deepin.
Возникли проблемы с получением работы? Имейте в виду, что вам может понадобиться установить вручную каждый из этих пакетов Deepin если ваша система не делает это автоматически. Также имейте в виду, что OpenSUSE Tumbleweed является нестабильным выпуском, и эта версия рабочего стола может содержать ошибки.
Arch Linux инструкции

В прошлом на Addictivetips, Я сделал весь урок о том, как установить рабочую среду Deepin Linux на Arch Linux. Причина, по которой я посвятил ей полный пост, заключается в том, что настройка рабочего стола Deepin на Arch Linux отнимает много времени, сбивает с толку и утомляет.
Если вы хотите настроить Deepin на компьютере с Arch Linux, ознакомьтесь со ссылками на этот пост. Однако, прежде чем сделать это, имейте в виду, что вам нужно включить репозиторий программного обеспечения «Сообщество».
Разве «Сообщество» не работает в вашей системе Arch Linux? редактировать /etc/pacman.conf, прокрутите вниз до «Сообщество» и включите его, удалив # символы.
Поиск
Недавние Посты
KTorrent - легкий торрент-клиент с красивыми плагинами для Ubuntu Linux
Многие пользователи Windows и Linux, которые скачивают контент чере...
Изменить фон экрана входа в Ubuntu 11.10 с помощью LightDM Manager
В предыдущем посте мы показали, как изменить изображение экрана вхо...
Создание зашифрованных папок в Ubuntu с Cryptkeeper
Cryptkeeper это апплет в системном трее для Linux, который предназн...