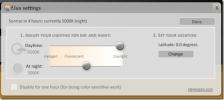Как организовать фотографии в Linux с Digikam
Нужно организовать фотографии на Linux? Проверьте Digikam! Это инструмент цифрового управления фотографиями на рабочем столе Linux. Он может маркировать, сортировать и импортировать изображения для вас, поэтому вам не нужно делать это вручную.
ОСТОРОЖНО, СПОЙЛЕРЫ: Прокрутите вниз и смотреть видеоурок в конце этой статьи.
Установить Digikam
Digikam - это приложение KDE, но оно работает практически во всех средах Linux на рабочем столе. Чтобы установить его, откройте терминал и следуйте инструкциям, которые соответствуют вашему дистрибутиву Linux.
Ubuntu
sudo apt установить дигикам
Debian
sudo apt-get установить дигикам
Arch Linux
Судо Пакман -С дигикам
мягкая фетровая шляпа
sudo dnf установить дигикам
OpenSUSE
sudo zypper установить дигикам
Универсальный Linux
Digikam - это приложение KDE, поэтому получить его в большинстве дистрибутивов Linux не сложно. Чтобы установить его, откройте терминал и выполните поиск «digikam» в вашем менеджере пакетов. В качестве альтернативы, следуйте этим инструкциям, чтобы получить версию приложения AppImage.
Использование Digikam AppImage приятно, так как все, что ему нужно для запуска, находится внутри. Загрузите его в свою систему, открыв терминал и используя Wget инструмент загрузчика.
Wget http://mirrors.ukfast.co.uk/sites/kde.org/ftp/stable/digikam/digikam-5.9.0-01-x86-64.appimage
или, для 32-битной версии, попробуйте:
Wget http://mirrors.ustc.edu.cn/kde/stable/digikam/digikam-5.9.0-01-i386.appimage
Теперь, когда Digikam находится в вашей системе, вам нужно его где-то поместить. В терминале используйте MkDir команда и создайте папку AppImage.
mkdir ~ / AppImages
С использованием милливольт переместите файл Digikam AppImage на новый ~ / AppImage каталог.
mv digikam-5.9.0-01 - *. appimage ~ / AppImages
Переместите терминал в папку AppImage с помощью компакт диск команда.
CD ~ / AppImages
Использовать CHMOD команда и обновить разрешения файла Digikam AppImage. Обновление разрешений является важным шагом, так как он позволит файлу выполняться так, как если бы он был программой.
sudo chmod + x digikam-5.9.0-01 - *. appimage
Запустите инструмент начальной настройки Digkam с помощью:
./digikam-5.9.0-01-*.appimage
Сортировка изображений с помощью Digikam
Теперь, когда Digikam установлен на вашем ПК с Linux, откройте его. Когда он откроется, вы пройдете через мастер первого запуска. Этот мастер поможет вам настроить Digikam, импортировать изображения и настроить базу данных. Когда вы закончите работу с мастером, приложение загрузится и будет готово к использованию.
Первым шагом к каталогизации изображений в Digikam является сортировка изображений в коллекции. Когда вы впервые запускаете приложение, оно устанавливает коллекцию по умолчанию в ~ / Pictures. Это место подходит для начинающих, но если у вас много изображений, вероятно, лучше разделить их на несколько коллекций.

Чтобы создать новую коллекцию, откройте терминал и используйте MkDir Команда, чтобы создать новую папку. Не стесняйтесь создавать столько папок, сколько вам нужно.
mkdir -p ~ / collection-1. mkdir -p ~ / collection-2. mkdir -p ~ / collection-3
Установив все папки коллекций на жестком диске, откройте файловый менеджер и начните копировать в них файлы изображений. Каждая из папок коллекции находится в /home/. Когда все изображения настроены в папках коллекции, вернитесь в Digikam и нажмите «Настройки», затем «Настроить Digikam».
В области настроек найдите «Коллекции» и выберите его. Затем найдите в разделе «Коллекции» «локальные коллекции» и нажмите кнопку «Добавить коллекции».
Найдите все настроенные папки коллекций и нажмите «ОК», чтобы сохранить их.
Создать альбомы
Настройка пользовательских папок коллекции - это первый шаг к созданию хорошего каталога фотографий на Digikam. Следующим шагом будет разделение этих изображений на альбомы, чтобы ваша коллекция была упорядочена и легко просматривалась.
Посмотрите на боковую панель и выберите коллекцию. Выбор коллекции сбоку загрузит все фотографии в рабочее пространство Digikam.
Сортировка по всем загруженным изображениям (удерживая Ctrl) и выберите все фотографии в коллекции, которые вы хотите добавить в альбом. Затем, когда все нужные изображения выбраны, отпустите Ctrl и щелкните правой кнопкой мыши на любом из выбранных изображений. В контекстном меню найдите вариант «Переместить в альбом».
При нажатии «переместить в альбом» открывается окно альбома. В окне нажмите кнопку «Новый альбом».

Заполните информацию в окне «новый альбом» и нажмите «ОК», когда все выглядит хорошо для создания нового альбома.
Отметить изображения
Коллекции и альбомы помогают организовать изображения. Без них утомительно просматривать файлы изображений в Digikam. Однако ваша цифровая библиотека фотографий никогда не будет организована по-настоящему, пока вы не воспользуетесь функцией тегов Digikam.
Чтобы пометить файл изображения в Digikam, просмотрите свои альбомы в поисках изображения. Щелкните правой кнопкой мыши по нему и выберите «назначить тег».

В меню «назначить тег» выберите «добавить новый тег». Отсюда заполните тег, который вы хотите присвоить фотографии. Повторяйте этот процесс, пока все изображения не будут иметь соответствующие теги.
Когда вы закончите, вся ваша библиотека фотографий Digikam будет доступна для поиска. Чтобы найти фотографию в базе данных, нажмите кнопку «Поиск» слева и введите соответствующий тег (ключевое слово) в поле.
Если вам нужно организовать как фото, так и видео в Linux, рассмотрите возможность проверить Rapid Photo Downloader.
Поиск
Недавние Посты
Как перейти на Wine 4 в Linux
Wine 4 - последний основной выпуск Wine, уровень совместимости прог...
Как настроить отображение вашего компьютера в зависимости от времени суток с помощью F.lux
F.lux это бесплатный кроссплатформенный инструмент, который настраи...
Как получить информацию об оборудовании Ubuntu
Информация об оборудовании может быть довольно трудно получить для ...