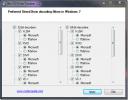Как закрепить экранную клавиатуру в Windows 10
В Windows 10 есть режим рабочего стола и планшет. Режим планшета предназначен для таких устройств, как Surface, или для ноутбуков с сенсорным экраном. Если у вас обычный ноутбук без сенсорного экрана, вам редко приходится переходить в режим планшета или использовать какие-либо его функции. Тем не менее, режим планшета имеет сенсорную клавиатуру, которую можно использовать в настольной версии. Единственная проблема заключается в том, что в режиме рабочего стола он автоматически отключается, если вы нажимаете клавишу Windows, а иногда и после того, как вы нажимаете вне ее. Вот как вы можете закрепить экранную клавиатуру в Windows 10 и использовать ее в качестве замены.
Прикрепить экранную клавиатуру
Откройте приложение «Настройки» и перейдите в группу настроек Ease of Access. Выберите вкладку «Клавиатура» и включите переключатель «Использовать экранную клавиатуру».

Это активирует экранную клавиатуру, и она останется видимой независимо от того, где вы нажимаете. Вы также можете включить / отключить его с помощью сочетания клавиш Win + Ctrl + O.

Эта экранная клавиатура отличается от сенсорной клавиатуры. Он имеет более или менее одинаковые клавиши и поддерживает ввод для нескольких языков и различных раскладки клавиатуры тем не менее, он не имеет других вариантов отображения, а также имеет панель эмодзи, доступ к буферу обмена или большие клавиши.
Экранная клавиатура является базовой по сравнению с сенсорной клавиатурой, которую, к сожалению, нельзя закрепить в режиме рабочего стола. Даже в режиме планшета клавиатура появляется только при обнаружении поля ввода текста. В настоящее время нет возможности закрепить его постоянно на рабочем столе.
Если вы решили использовать его, вы должны знать, что он сам себя закроет, если вы нажмете клавишу Windows, дважды нажмите клавишу «Backspace», дважды щелкните за ее пределами, среди прочего. Если вы можете взять на себя обязательство использовать только те кнопки, которые вы видите на сенсорной клавиатуре, вы можете использовать его комфортно, не отклоняя себя. Это, конечно, потребует некоторого привыкания, поэтому для облегчения открытия сенсорной клавиатуры вы должны добавить ее в свой системный трей.
Чтобы добавить сенсорную клавиатуру в системный трей, щелкните правой кнопкой мыши панель задач и выберите «Показать кнопку сенсорной клавиатуры». Кнопка будет добавлена рядом с датой и часами в системном трее. Нажмите на нее, чтобы открыть клавиатуру. Клавиатуру можно перетаскивать на другие части экрана. Если у вас есть настройка с двумя экранами, вы можете переместить клавиатуру на дополнительный экран, и она не будет отключаться так часто.
Поиск
Недавние Посты
Как включить Focus Assist для игр в Windows 10
Focus Assist это Windows 10 взять на себя не беспокоить. Как и функ...
Фильтр Windows 7 Tweaker: медиаплеер DirectShow Decoder
Знаете ли вы, что Windows 7 использует собственные фильтры DirectSh...
Как открыть несколько файлов одновременно в Windows 10
Вы можете настроить любое количество приложений для запуска при заг...