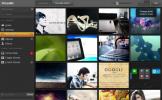Как делать скриншоты в Recovery & AROMA на Android
Многие энтузиасты Android используют пользовательские восстановления, такие как TWRP а также ClockworkMod для прошивки ПЗУ и модов, создания и восстановления полных резервных копий устройств и даже управления их файлами с помощью полнофункциональных AROMA файловый менеджер. И хотя большинству пользователей на самом деле не нужно делать снимки экрана в режиме восстановления, нам, блогерам, разработчикам пользовательских восстановлений и Приложениям на основе AROMA, а также разработчикам тем восстановления часто нужна эта функциональность, чтобы продемонстрировать, что они проверяют или работают на. Далее мы проведем вас через процесс простого создания снимков экрана вашего устройства Android, когда оно загружается в режиме восстановления, независимо от того, какое пользовательское восстановление выполняется.
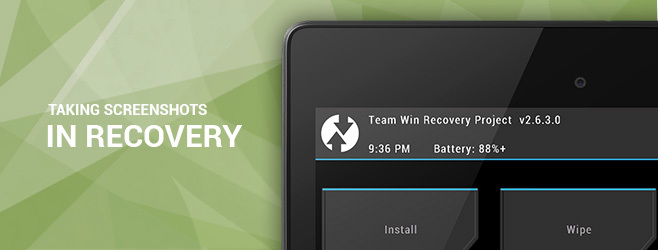
В отличие от обычной загрузки в Android, стандартная комбинация кнопок «Вниз» + «Питание» не работает, чтобы сделать снимок экрана при восстановлении. Раньше инструмент Android SDK DDMS использовался для этой цели просто отлично, но это не имело место после последних нескольких обновлений.
Единственное рабочее решение, о котором я знал до сих пор, - это вручную получить необработанные данные кадрового буфера и затем обработать их с помощью инструмента командной строки ffmpeg, чтобы получить требуемое изображение. Однако с этим решением есть серьезное предостережение: это не единая универсальная команда для всех устройств Android, потому что разные устройства и восстановления используют различные форматы пикселей для их кадрового буфера, и команду также необходимо настроить, чтобы учитывать исходное разрешение устройства и коэффициент шага в сыром образ. Лично я пережил кошмар тратить часы, пытаясь выяснить эти параметры для некоторых из моих устройств, когда писал некоторые из моих руководств, включающих скриншоты восстановления.
То, что мы собираемся увидеть, - это потрясающий маленький инструмент от члена XDA makers_mark это делает работу за вас, сохраняя все эти осложнения на заднем плане.
Знакомьтесь, Скриншот Recovery
Recovery Screenshot - это скрипт (доступен только для Windows на момент написания этой статьи), который использует ADB и ffmpeg для извлечения необработанный кадровый буфер с вашего устройства, а затем обработайте его соответствующим образом, чтобы представить вам снимок экрана в PNG формат.

Прежде чем вы сможете начать снимать скриншоты восстановления, вы должны настроить инструмент для вашего устройства. Итак, начнем.
Настройки Вещи
Прежде чем продолжить, убедитесь, что вы перезагрузили устройство в режим восстановления, подключили его к компьютеру через USB-кабель и установили для него необходимые драйверы.
Загрузите Recovery Screenshot и извлеките содержимое загруженного ZIP-файла в любое удобное место на вашем компьютере. Затем запустите инструмент, используя файл RUNrs.bat в папке. Скрипт предоставит вам следующие опции:

Выберите первый вариант, то есть выполните настройку конфигурации, нажав 1. Затем вас попросят указать размеры экрана вашего устройства в пикселях. Убедитесь, что вы указали более короткое измерение как ширину, а более длинное - как высоту.

Recovery Screenshot затем вытянет кадровый буфер с вашего устройства, обработает его в нескольких пиксельных форматах с ffmpeg и поместите обработанные файлы PNG в папку «Pixel_formats» внутри папки, в которую вы извлекли орудие труда.

Теперь перейдите в папку Pixel_formats и проверьте все эти изображения. Вы заметите, что большинство из них выглядят смешно, что совершенно нормально; они были обработаны с использованием формата пикселей, отличного от формата вашего устройства. Здесь вам нужно найти изображение, которое выглядит правильно, запишите его имя (которое является названием его пиксельного формата) и нажмите любую клавишу для продолжения.

Если вы нашли правильное изображение в папке, продолжайте и нажмите 1, чтобы завершить настройку. Если на этот раз вам не повезло, просто нажмите 2, и инструмент попробует еще больше, менее часто используемые форматы. В этом случае, посмотрите еще раз в той же папке, чтобы найти десятки новых изображений, добавленных туда, и запишите его имя, когда найдете правильное.

После того, как вы нашли правильный формат пикселей, введите его на следующем экране в точности так, как вы видите его в названии правильного файла (без расширения .PNG). Например, в нашем тестировании с использованием Nexus 5 правильное изображение было rgb0.png и, следовательно, правильный формат пикселя был rgb0.

После того, как вы ввели правильный формат пикселя для вашего устройства и нажали Enter, все готово к настройке - самое время начать снимать эти скриншоты восстановления. Ваши настройки сохранены, и вам больше не нужно будет настраивать скрипт для того же устройства при его повторном запуске.
Захват скриншотов в Recovery
После завершения начальной настройки вам будут предоставлены следующие опции при каждом запуске инструмента.

Что может показаться странным, так это наличие трех вариантов захвата кадрового буфера. Объяснение того, как работает система двойного кадрового буфера Android, выходит за рамки данного руководства, и изображение, которое вы ищете может быть в любом из кадровых буферов, поэтому будет хорошей идеей каждый раз выбирать третий вариант, т.е. фреймбуфера. Просто нажмите 3, и Recovery Screenshot начнет вытягивать и обрабатывать оба кадровых буфера для вас.

Полученные обработанные файлы изображений будут помещены в подпапку в основной папке скрипта и получат имя, основанное на текущей дате. Изображения внутри будут названы на основе текущего времени, а также кадрового буфера (верхнего или нижнего).

Обратите внимание, что при попытке сделать снимки экрана с другого устройства может потребоваться повторная настройка инструмента. Для этого просто нажмите 4 на главном экране, чтобы сбросить настройки и начать все сначала. Пятый вариант, т. Е. Ручной режим, не предполагает подключения устройства в режиме восстановления, и его можно использовать для указания настроек вручную и обработки любого необработанного файла изображения в качестве источника.
Несколько результатов
Вот несколько скриншотов, снятых в режиме восстановления с использованием скрипта. Первый - это домашний экран восстановления TWRP, второй - индикатор хода процесса, а третий - файловый менеджер AROMA.



Опять же, хотя это не для всех, так как случайным пользователям и даже большинству опытных пользователей никогда не понадобится делать скриншоты восстановления, Recovery Screenshot может оказаться спасением для людей как и я, которому раньше приходилось сталкиваться с трудностями ручного извлечения кадровых буферов и обработки необработанных изображений с помощью команд ffmpeg каждый раз, когда нам нужно было просмотреть пользовательское восстановление или AROMA скрипт.
Скачать Скриншот Recovery от XDA-Developers
Поиск
Недавние Посты
Включить отладку Android и параметры разработчика на Android 4.2 Jelly Bean
Вчера Google начал выпускать обновление Android 4.2 Jelly Bean OTA ...
Легко захватывать скриншоты на Android с SCR Screen Recorder
У Android в Play Store есть множество инструментов для показа скрин...
Picturelife: простая кросс-платформенная синхронизация и обмен медиафайлами в виде Dropbox
Когда вы думаете «облачные вычисления», на ум приходят сервисы, раз...