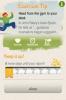Как исправить «Совместное использование имени и фотографии недоступно» на iOS
iOS 13 имеет функцию, позволяющую пользователям создавать профили для сообщений. Это работает для потоков IMessage. Когда вы включаете этот профиль, созданное вами изображение или Animoji отправляется тому, кому вы отправляете сообщения. Это отличный способ выбрать, как вы будете выглядеть как контакт, и какую информацию вы делитесь. Естественно, он лучше всего работает между устройствами Apple. Вы можете настроить его, даже если у вас нет устройства, которое поддерживает Animoji. Вы можете использовать обычную фотографию вместо аватар Animoji.
Совместное использование имени и фотографии недоступно [FIX]
В некоторых случаях, когда вы пытаетесь включить функцию «Поделиться именем и фотографией», вы получаете сообщение «Совместное использование имени и фотографии недоступно». Эта ошибка обычно говорит о том, что «Совместное использование имени и фотографии недоступно, поскольку учетные записи iCloud и iMessage отличаются или не вошли в систему». Вот как вы можете это исправить.

1. Войдите в iCloud
Устройство iOS не обязательно должно быть зарегистрировано в iCloud. Вы можете использовать его без каждого добавления учетной записи в iCloud, но это означает, что вы не сможете использовать некоторые функции, одной из которых является функция профиля iMessage. Чтобы исправить это,
- Открыть настройки приложение.
- На самом верху вы увидите Apple ID, который использует ваше устройство. Нажмите на это.
- На идентификатор Apple ID экран, нажмите ICloud.
- При появлении запроса войдите в iCloud с тем же Apple ID, который вы используете для iMessage.
2. Включить Apple ID для iMessages
На iPhone вы можете отправлять и получать сообщения на свой номер телефона. Вам необязательно использовать для этого свой Apple ID. На Mac вы не можете использовать номер телефона, поэтому необходим Apple ID. Однако если вы не включите Apple ID для iMessage, вы не сможете включить обмен именами и фотографиями.
- Открыть настройки приложение.
- Нажмите Сообщения.
- Нажмите Отправить и получить.
- Нажмите 'Используйте свой Apple ID для iMessage‘.
- Во всплывающем окне подтвердите, что вы хотите использовать свой Apple ID, и убедитесь, что он тот же, который зарегистрирован на устройстве в приложении «Настройки».
- Как только iMessage будет включен для вашего Apple ID, вы сможете включить обмен именами и фотографиями.
3. Выйти из iCloud и iMessage
Вообще говоря, вход в iCloud и iMessage с одним и тем же Apple ID решит проблему, но иногда у устройства iOS могут возникнуть проблемы с подключением к серверам Apple и включением имени и фотографии совместное использование.
- Открыть настройки приложение.
- Нажмите ваш идентификатор Apple ID наверху.
- Прокрутите вниз и нажмите Выход.
- Затем вернитесь на главный экран приложения «Настройки» и нажмите Сообщения.
- Выключите iMessages.
- Перезагрузите ваш iPhone.
- Откройте приложение «Настройки» и войдите, используя свой Apple ID.
- Выберите «Сообщения» на главном экране «Настройки» и включите iMessage как для своего номера телефона, так и для Apple ID, с которым вы только что вошли.

4. Включить Facetime для Apple ID
Хотя эта функция не подключена к FaceTime, если у вас не включена функция FaceTime, она может помешать вам включить обмен именами и фотографиями.
- Открыть настройки приложение и нажмите FaceTime.
- Включить FaceTime
- Нажмите ‘Используйте свой Apple ID для FaceTime’ вариант.
- Войдите в систему с тем же Apple ID, который вы используете в приложении «Настройки».

Вывод
В некоторых случаях это может быть простой ошибкой сети. Вы можете подождать несколько часов и попытаться снова включить эту функцию. Вы также можете подключиться к другой сети и выполнить указанные выше исправления. Вообще говоря, вы должны запускать решения 1 и 2 одно за другим, а затем включать функцию обмена именами и фотографиями.

Эта ошибка имеет тенденцию непропорционально появляться на новых iPhone, то есть на тех, которые работают под управлением iOS 13 из коробки. Если у вас возникли проблемы на восстановленном iPhone, а указанные выше исправления не работают, попробуйте сбросить настройки сети, выбрав «Настройки»> «Основные»> «Сброс».
Поиск
Недавние Посты
Захват видео для создания бесплатной анимации карандашного наброска на iPhone / iPad
Магазин приложений iTunes изобилует приложениями для фото и видео, ...
Сок для iPhone отслеживает ваши привычки и дает вам мотивационные советы
Выпущено создателями Блум * для iOS, Сок еще одно мотивационное при...
Как подписать изображения в шрифте Game of Thrones на iOS
Игра престолов войдет в историю как возможно одно из самых популярн...