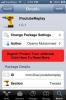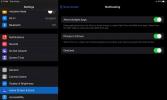Как быстро удалять сообщения Gmail в почтовом приложении iOS 7
Несмотря на множество изменений, которые произошли в iPhone с iOS 7, стандартное приложение Mail не претерпело серьезных изменений. По общему признанию, есть несколько изменений пользовательского интерфейса, но никаких больших функций не было добавлено или убрано. Хотя есть небольшое изменение, но поскольку электронная почта играет такую важную роль в нашей повседневной жизни, это, казалось бы, незначительное изменение беспокоит многих пользователей. Если вы являетесь пользователем Gmail, но до сих пор избегали официального приложения Gmail для iOS, вы, вероятно, столкнулись с кнопкой «Архивировать», которая появляется в Почте каждый раз, когда вы пытаетесь удалить сообщение. Так было и в iOS 6, но в предыдущей версии ОС эту настройку было довольно легко изменить. iOS 7 скрыла эту опцию глубоко в приложении «Настройки», поэтому вы, возможно, не сможете сразу ее обнаружить, и в этом мы вам поможем.
Метод для отдельных сообщений
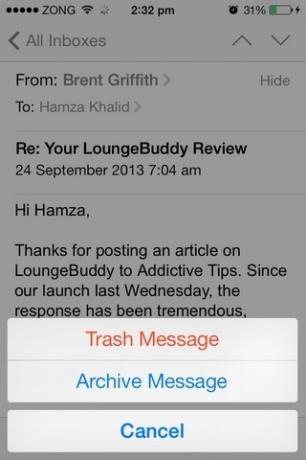
Мало кто знает это, но вы можете легко использовать значок архива внутри писем для удаления сообщений. Эта опция используется в приложении Mail начиная с iOS 6 и работает со всеми службами, которые поддерживают архивирование. Чтобы заставить его действовать, откройте сообщение от учетной записи, которая предпочитает архивирование, а не удаление. В нижней панели вы увидите значок коробки. Нажмите и удерживайте ее, и появится меню с опцией «Trash Message», которая позволяет вам легко удалить текущую почту.
Метод пакетного удаления
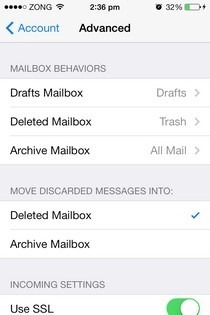
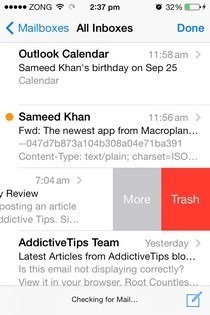
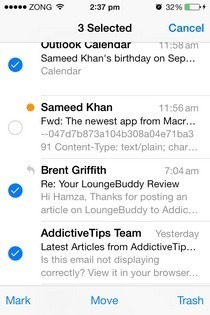
Хотя первого метода достаточно для большинства ситуаций, вы не можете массово удалять с него много сообщений. Чтобы сделать это, вы должны заменить опцию «Архив» на «Корзина» навсегда. Для этого сделайте следующее.
- Запустите стандартное приложение «Настройки».
- Нажмите «Почта, Контакты, Календари».
- Войдите в раздел Gmail этого меню. Он может иметь любое имя в зависимости от того, что вы выбрали в качестве отображаемого имени при настройке приложения Почта.
- Нажмите «Аккаунт» и перейдите к нижней части экрана.
- Здесь вы увидите подменю с надписью «Дополнительно»; нажмите это.
- В расширенных настройках Gmail установите флажок «Удаленный почтовый ящик», расположенный под заголовком «Переместить отклоненные сообщения в».
- Перейдите на предыдущий экран и нажмите кнопку «Готово» в правом верхнем углу.
Отныне вы будете видеть «Корзина» вместо «Архив» всякий раз, когда проводите по сообщению. Если вы войдете в режим редактирования и выберете несколько электронных писем, в правом нижнем углу появится значок корзины.
Чтобы узнать больше о iOS 7, прочитайте наши сообщения об обновлениях менее известные особенности и подборка полезных советов и рекомендаций по iOS 7.
Поиск
Недавние Посты
Включите автоматическое повторение для видео в официальном приложении YouTube для iPhone
Непрерывное воспроизведение и автоматическое зацикливание видео - э...
Как изменить свой адрес электронной почты Apple ID
Когда вы создаете Apple ID, вы можете использовать любой адрес элек...
Как использовать Slide Over на iPad
iPad больше не работает на iOS. Вместо этого они используют iPadOS,...