Как переназначить ключи в Windows 10
Клавиатуры являются одними из самых простых в использовании аппаратных средств независимо от того, используете ли вы компьютер Mac или Windows 10. Их легко настроить, они имеют множество языковых вариаций и не требуют специальных драйверов для работы. Подключите новую клавиатуру к ПК с Windows 10, и она будет настроена автоматически, независимо от ее типа. Клавиатуры, как правило, стандартизированы и имеют одинаковый набор клавиш. Расположение клавиш может отличаться в зависимости от того, где вы купили клавиатуру, но большинство клавиш будут одинаковыми. Если у вас есть клавиатура, в которой отсутствует определенная клавиша, или вам нужна клавиша, действующая как другая, вы можете заставить их сделать это, переназначив их. В Windows 10 довольно просто переназначить ключи, на самом деле для этой работы существует довольно много приложений. Тем не менее, вы должны использовать AutoHotKey.

AutoHotKey - это в основном инструмент для написания скриптов. Сценарий AHK может быть простым или сложным, но что касается переназначения ключа в Windows 10, вы смотрите на очень простой сценарий.
Перераспределить ключи в Windows 10
Установите AutoHotKey на вашем компьютере с Windows 10. Откройте новый файл блокнота, чтобы создать скрипт. Используйте синтаксис ниже, чтобы переназначить ключи. Что касается объявления ключей, вы можете прочитать обширная документация, что AutoHotKey имеет, или вы можете пройти наш краткий пост на отключение ключа в Windows 10 узнать о них.
Синтаксис
Нажата клавиша:: Target Key
Здесь «Нажатие клавиши» должно быть заменено клавишей, которую вы собираетесь нажать на клавиатуре, например клавишей Caps Lock. Следующие два двоеточия останутся без изменений. «Целевой ключ» будет тем ключом, который вы хотите выполнить, когда вы нажмете на клавишу, которую вы переназначаете. Если вы хотите выполнить клавишу «Enter» при нажатии на клавишу Caps Lock, замените «Target Key» синтаксисом клавиши Enter.
пример
CapsLock:: return
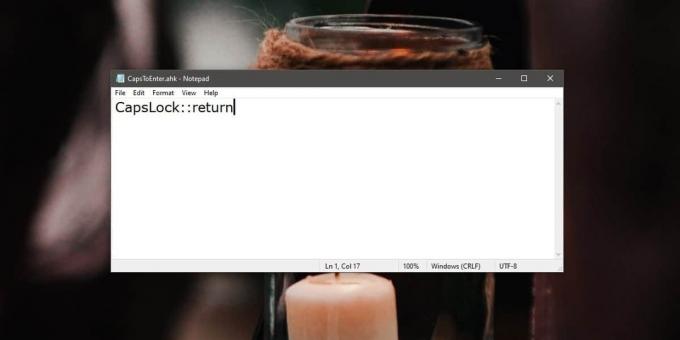
Сохраните файл с расширением AHK и запустите его. Ключ будет переназначен, и его новое поведение будет применено ко всем приложениям. Он будет работать только тогда, когда вы находитесь на рабочем столе и скрипт запущен. Если вы в вашем BIOSпереназначение ключа не будет работать, потому что BIOS не может запустить скрипт.
Вы можете добавить несколько строк переназначения в один скрипт. Если вам нужно, чтобы скрипт запускался постоянно, рекомендуется добавить его в папку «Автозагрузка», чтобы он автоматически запускался при загрузке системы.
Нужно переназначить ключи на macOS? Мы вас покроем.
Поиск
Недавние Посты
Воспользуйтесь всеми преимуществами широкоэкранного монитора с SplitView
Aero Snap очень полезен, и его часто используют люди, которым нужно...
Скачать карту местоположения с Google Maps и Bing Maps с картой Puzzle
Если вы хотите загрузить некоторые местоположения на картах из Goog...
Простое резервное копирование файлов в Windows в комплекте со структурой каталогов
Они говорят, что это лучше, чем потом сожалеть. Они говорят, что же...



