Ako zaskočiť Windows pomocou klávesových skratiek v systéme Windows 10
Uchytenie v systéme Windows 10 je veľmi odlišné od systému Windows 8 a Windows 7. Ak ste nikdy neskočili na systém Windows 8 alebo ak ste sa po vás rozhodli vrátiť späť do systému Windows 7 zistili, že sa vám nepáči Windows 8 jeden bit, budú sa okná v systéme Windows 10 javiť ešte viac odlišné. Dotkli sme sa tejto funkcie a toho, ako to funguje v našej Funkcia Windows 10 preskúmanie. Jednou z hlavných zmien funkcie Snap je to, že vám neumožňuje iba pritiahnuť okná na jednu polovicu alebo štvrtinu obrazovky. Namiesto toho máte oveľa viac možností prichytenia a viac veľkostí na prichytenie okna. Táto príručka ich podrobne popisuje.
Mnoho štátov okien
Galéria nižšie zobrazuje počet pozícií, do ktorých môžete prichytiť okno. Toto je len hŕstka pozícií, ktoré systém Windows 10 podporuje, ale títo používatelia systému Windows 7 ich budú najviac oboznámiť. Tiež podrobne popisuje novú funkciu prichytávania v systéme Windows 10.
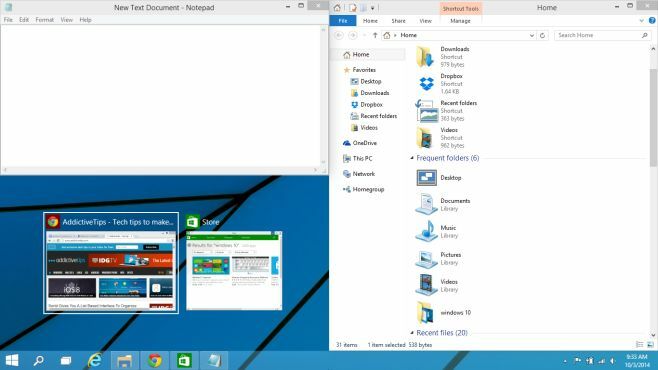
Klávesové skratky
Ak chcete okno prichytiť na jednu z mnohých vyššie uvedených pozícií, budete stále používať kláves Windows a klávesy so šípkami na klávesnici. Mnohé kombinácie, ktoré môžete teraz použiť na prichytenie okien, sú zobrazené nižšie. Nezabúdajte, že technický náhľad systému Windows 10 je buggy (celkom buggy) a niektoré klávesové skratky nemusia vždy reagovať.
Windows + šípka doľava a Windows + šípka doprava skĺzne okná do ľavej a pravej polovice obrazovky.
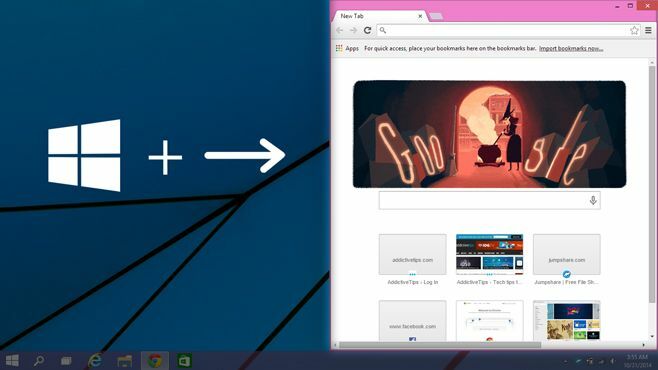
Klávesy so šípkami Windows + Up a Windows + Down zacvakne ju na hornú a dolnú polovicu.
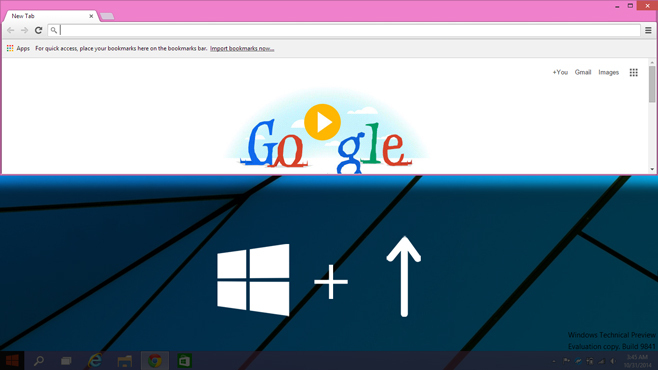
Keď je okno prichytené k hornej polovici tak, ako je to na obrázku vyššie, stlačte Kláves Windows + šípka doľava + šípka doľava kláves, ktorý ju prichytí k tretej štvrtine obrazovky. Ak po prichytení okna do pravého horného rohu stlačíte kláves Windows + šípka nadol, okno bude vyzerať ako okno na nasledujúcej snímke obrazovky.
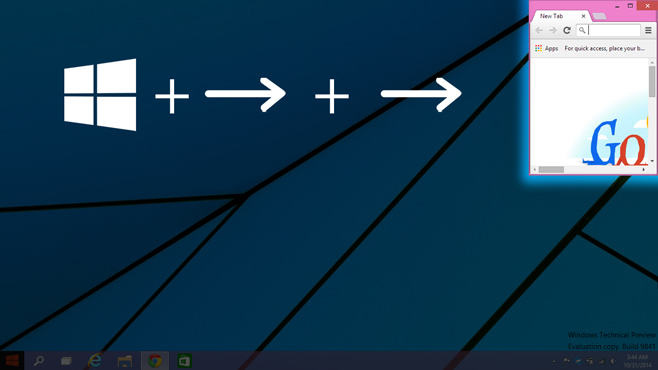
Keď je okno prichytené k ľavej polovici (Windows + kláves so šípkou doľava), môžete okno zasunúť do tretej štvrtiny obrazovky zasiahnutím Kláves Windows + šípka doprava + kláves šípka doprava (dvakrát stlačte tlačidlo so šípkou doprava). Ak narazíte na Okno + šípka hore okno zostane rovnaké, ale jeho veľkosť sa zmení na polovicu (pozri predchádzajúci obrázok).
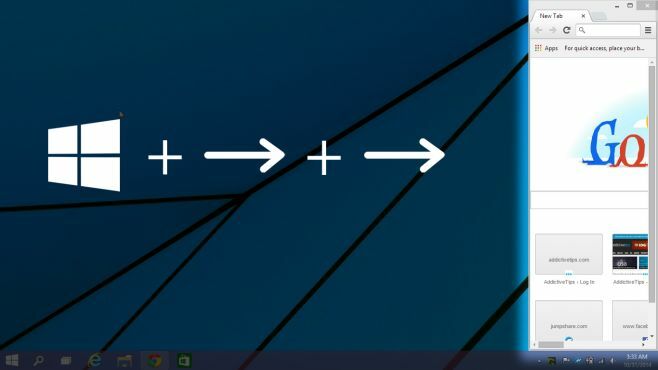
Pravdepodobne ste si všimli, že klávesová skratka pre oba posledné stavy prichytenia je rovnaká, ale prináša odlišné výsledky. Rozdiel vzniká v dôsledku stavu, v ktorom bolo okno predtým, ako ste zadali odkaz. Keď je okno prichytené doľava, kláves Windows + Šípka vpravo x2 ho zalomí doprava a zaberá tretiu časť obrazovky. Keď je okno prichytené k hornej polovici obrazovky, táto rovnaká skratka ho zaskočí do pravého horného rohu obrazovky.
Kláves Windows + šípka doprava + šípka dole, zachytí ju do pravej dolnej štvrtiny obrazovky. Ak v rovnakom stave stlačíte kláves Windows + šípka doľava, zasunie sa do dolnej polovice. Túto skratku zopakujte, aby ste ju uchytili na ľavú polovicu. Skratku môžete naďalej používať na prechádzanie rôznymi kvadrantmi obrazovky. Môžete to opakovať v opačnom poradí pomocou Windows + kláves so šípkou doľava klávesová skratka pre prepínanie medzi rôznymi pozíciami.
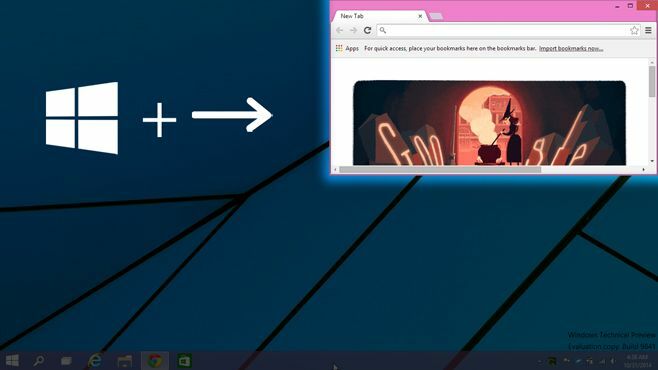
Keď je okno prichytené k hornej polovici obrazovky, stlačte Kláves Windows + šípka nahor + kláves šípka nahor zachytiť ho do hornej štvrtiny obrazovky. Potom môžete použiť Kláves Windows + šípka nadol a / alebo Windows + kláves so šípkou doľava na zachytenie oveľa menšej veľkosti okna na ľavú, dolnú a pravú stranu obrazovky.
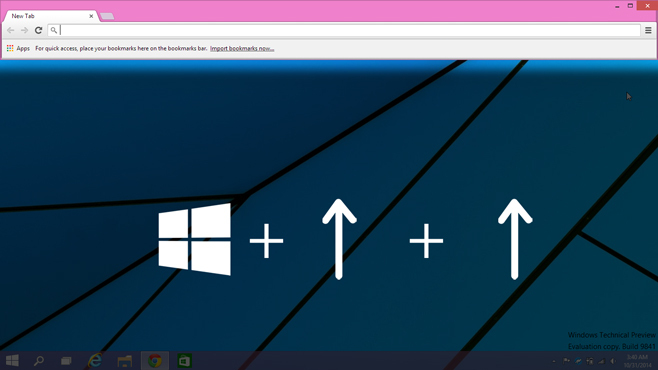
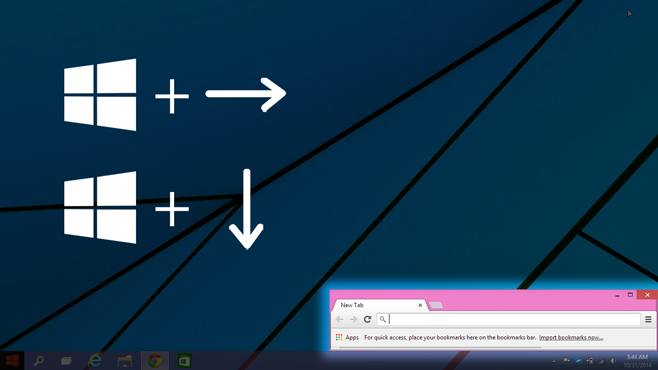
Okno môžete v systéme Windows 10 zachytiť siedmimi rôznymi spôsobmi. Ľubovoľný stav alebo veľkosť, do ktorej ju môžete prichytiť, môžete tiež prichytiť doľava. Podobne je možné okno prichytiť k akejkoľvek veľkosti, na hornú časť a potom naň.
Vyhľadanie
Posledné Príspevky
Skryť text v obrazovom súbore pomocou
Chcete niekomu poslať dôležitú správu bez obáv, že ju prečíta niekt...
Ako vytvoriť GIF s FFMpeg na Windows 10
Vytvorenie GIF je celkom jednoduché. Existuje veľa bezplatných apli...
NeoDownloader: Definovanie parametrov a dávkové sťahovanie obrázkov z webových stránok
Páčilo sa vám tento obrázok na nejakej náhodnej webovej stránke a c...



