Ako zachytiť ponuky pomocou funkcie Snip & Sketch v systéme Windows 10
Snip & Sketch nahrádza nástroj na vystrihovanie v systéme Windows 10. Ak by si mal spustite nástroj na vystrihovanie teraz sa v dolnej časti zobrazí správa, ktorá vás vyzve, aby ste vyskúšali tento nový nástroj. Je to dobrý nástroj ale nefunguje to úplne rovnako, ako nástroj na vystrihovanie. Na tento účel, ak potrebujete zachytiť ponuky pomocou služby Snip & Sketch, zistíte, že pri otvorení aplikácie zmiznú. Existuje veľmi jednoduchý spôsob, ako to obísť.
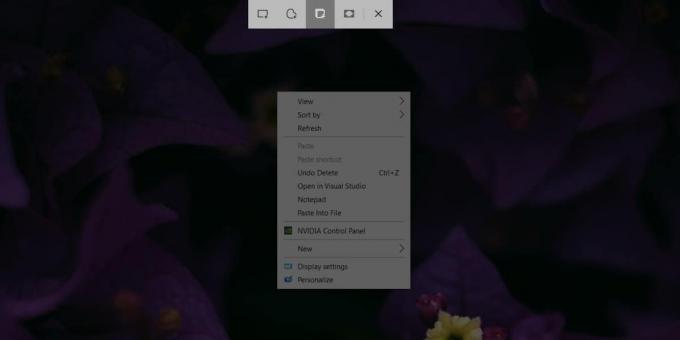
Zachyťte ponuky pomocou funkcie Snip & Sketch
Keď sa aktivuje služba Snip & Sketch, t. J. V hornej časti obrazovky sa zobrazí lišta výberu snímok, všetko na obrazovke je zmrazené. Čo musíte urobiť, je, aby sa lišta objavila, keď už máte otvorené ponuky, ktoré chcete zachytiť. Po otvorení ponuky nechcete klepnúť ani na žiadne iné klávesy, pretože sa zatvoria.
Ak chcete snímať ponuky pomocou funkcie Snip & Sketch, stačí urobiť screenshot s oneskorením. Toto je funkcia, ktorú aplikácia podporuje hneď po vybalení. Aplikácia Snip & Sketch umožňuje trvať oneskorené snímanie obrazovky. Používajte všetko, čo vám vyhovuje.
- Otvorte Snip & Sketch a kliknite na šípku rozbaľovacej ponuky vedľa položky „New“ v ľavom hornom rohu. Vyberte možnosť oneskorenia 3 alebo 10 sekúnd. Použite tento čas na otvorenie ponuky, ktorú chcete snímku obrazovky. Keď sa lišta objaví navrchu, obrazovka bude v súčasnom stave zamrznutá a môžete ju zachytiť, ponuky a všetky.
- Prichytenie a skica pripnite na panel úloh a kliknite naň pravým tlačidlom myši. Zoznam úloh aplikácie obsahuje možnosti zhotovenia snímky obrazovky s oneskorením 3 alebo 10 sekúnd. Vyberte si, ktorý vám vyhovuje, nastavte snímku obrazovky pred vypršaním času a nasnímajte ju.
- Prichytenie a skica pripnite do ponuky Štart. Pravým tlačidlom myši kliknite na jeho dlaždicu a zobrazia sa možnosti, ako urobiť snímku obrazovky s oneskorením 3 alebo 10 sekúnd. Vyberte si, nastavte snímku obrazovky a nasnímajte ju, keď sa objaví lišta v hornej časti.

Bonusová metóda: Win + PrntScrn
Ak sa práve chystáte na obrazovke zobraziť ponuku obrazovky a nemáte skúsenosti s používaním funkcie Snip & Sketch, môžete použiť iba program Win + PrntScrn. Snímka obrazovky celej obrazovky sa zachytí a uloží do priečinka Snímky obrazovky v knižnici obrázkov. Ak chcete používať nástroje na anotáciu aplikácie, môžete ju otvoriť v aplikácii Snip & Sketch. Otvorte aplikáciu a pomocou klávesovej skratky Ctrl + O sa dostanete do poľa pre výber súborov.
Potrebovať zachytiť kurzor myši na snímke obrazovky? Tu je návod.
Vyhľadanie
Posledné Príspevky
Ako vytvoriť svetelné pruhy vo Photoshope [Výučba]
S láskavým dovolením komplexného arzenálu nástrojov, ktoré poskytuj...
Mp3DirectCut: Ľahko nahrávať, upravovať a orezávať MP3, vytvárať zvukové slučky
Pred chvíľou sme pokryli MP3 Toolkit (recenzované tu), výkonný zvuk...
Vytvorte si vlastné zvonenia s jednoduchosťou v systéme Windows pre rôzne zariadenia
Vyzváňacie tóny sú serióznou záležitosťou; sú to prvé, čo počujete,...

![Ako vytvoriť svetelné pruhy vo Photoshope [Výučba]](/f/f91787ffdd4f59b543fa00b17221b50b.jpg?width=680&height=100)

