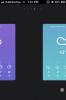Ako označiť snímky obrazovky v systéme iOS 11
V systéme iOS 9 spoločnosť Apple pridala elegantné riešenie funkcia priraďovania do aplikácie Pošta. Ak ste k správe priložili obrázok, môžete ho nakresliť, zväčšiť jeho časť a pridať k nemu okrem iného svoj podpis. Táto funkcia priraďovania existovala iba v aplikácii Pošta. Editora ochranných známok nebolo možné získať v aplikácii Fotky. V systéme iOS 11 je tento editor značiek teraz k dispozícii pre snímky obrazovky. Screenshoty v systéme iOS 11 majú nové rozhranie. Keď nasnímate snímku obrazovky, namiesto blikania obrazovky, ktoré bolo sprevádzané zvukom fotoaparátu, sa nasnímaná snímka obrazovky pripojí k ľavej dolnej časti obrazovky. Ak klepnete na túto snímku obrazovky, prejdete na známy nástroj na označovanie z aplikácie Mail. Tento nástroj umožňuje označovať snímky obrazovky v systéme iOS 11.
Zachytenie snímok
Spôsob snímania snímky obrazovky v zariadení so systémom iOS sa nezmenil. Jednoduchým stlačením tlačidla Napájanie a Domov vytvoríte snímku obrazovky. V systéme iOS 11 sa zachytená snímka obrazovky zobrazí v ľavej dolnej časti obrazovky. Ak chcete miniatúru zatvoriť, posuňte prstom doľava a automaticky ju uložte do aplikácie Fotografie. Snímky obrazovky môžete pokračovať aj s miniatúrou na obrazovke. Miniatúra nebude prítomná na konečnej snímke obrazovky.

Označiť snímky obrazovky
Ak chcete označiť snímky obrazovky v systéme iOS 11, klepnite na miniatúru, ktorá sa zobrazí pri jej zachytení v ľavej dolnej časti obrazovky. Ak snímku obrazovky zrušíte, nebudete ju môcť znova upraviť pomocou nástroja na prácu so značkami. Ak ste nasnímali veľa snímok obrazovky, môžete ich všetky upraviť tak, že prejdete prstom doľava a prejdete na ďalšiu v nástroji na označovanie.
Značkovacie nástroje zahŕňajú nástroj s plsteným hrotom pera, nástroj na značkovanie, nástroj na ceruzku, nástroj s bodkovanou čiarou a nástroj na mazanie. Na snímku obrazovky môžete pridať text a svoj podpis. K dispozícii je nástroj na zväčšovanie, ktorý vám umožní zväčšiť časť snímky obrazovky a do nej môžete vložiť niekoľko bežných tvarov. Ak chcete získať prístup k nástrojom na podpis, text, tvar a zväčšovanie, klepnite na modré tlačidlo plus v pravom dolnom rohu obrazovky so značkami.

Ak chcete obrázok priblížiť alebo oddialiť, môžete ho priblížiť alebo oddialiť. V hornej časti je tlačidlo na vrátenie a opakovanie. Výber farieb pre nástroje na kreslenie a text je obmedzený na bielu, čiernu, modrú, zelenú, žltú a červenú. Po dokončení označovania snímky obrazovky klepnite na „Hotovo“ a v rozbaľovacej ponuke kliknite na „Uložiť na fotografie“.

Táto funkcia je vynikajúca, ale je obmedzená, ak k nej nemáte prístup pre všetky obrázky. Možno máte staršiu snímku obrazovky, ktorú chcete označiť, ale nástroj to jednoducho nedovolí.
Vyhľadanie
Posledné Príspevky
Pencil Camera HD: Live Sketch Effects for Photos & Videos on iPhone
Úpravy fotografií patria medzi najobľúbenejšie žánre aplikácií pre ...
Sprievodca systémom iOS 6 Integrácia Facebooku a synchronizácia kontaktov
Systém iOS 6 sa práve stal prístupným verejnosti a rovnako ako všet...
Sky: Minimálna aplikácia pre iPhone pre počasie, ktorá mení farbu s teplotou
Väčšina ľudí, ktorí sa ponáhľali k útek z väzenia krátko po jeho vy...