Ako odstrániť oddiel v systéme Windows 10 (viac možností)
Pevné disky, disky SSD, Karty SD a USB disky môcť všetky sú rozdelené. Disky USB obvykle nie sú kvôli svojej malej veľkosti rozdelené, ale väčšie úložné zariadenia ako HDD a SSD sú takmer vždy, najmä v systéme Windows 10. MacOS to zvládne bez nich, ale inštalácia systému Windows 10 do veľkého jedného kusa úložného priestoru nie je nikdy dobrý nápad.
Čo je oddiel?
Názov oddielu vám poskytne predstavu o tom, čo to je. Váš disk je rozdelený na menšie časti. Tieto časti sú od seba navzájom trochu izolované, takže na každý z nich môžete nainštalovať rôzne operačné systémy. Nie sú však úplne izolované. K ostatným oddielom môžete stále pristupovať rovnako ľahko ako k akémukoľvek priečinku vo vašom systéme. Je to ako pridať malý rozdeľovač na veľkú jednotku. Myslite na to ako na dom s viacerými miestnosťami alebo na zásuvku s priehradkami.
Oddiely nie sú fyzické. Je to logické, čo znamená, že úložné jednotky v jednotke chápu, že boli oddelené na základe určitej logiky a zásad, ale samotná jednotka nie je znížená na polovicu. Keď vytvoríte oddiel, jednotka chápe, ako sa majú určité jeho časti rozdeliť z hľadiska úložného priestoru a ako sa doň majú ukladať súbory.
Ako zobraziť oddiely v systéme Windows 10
Prezeranie oddielov v počítači so systémom Windows 10 je skutočne jednoduché. Môžete to urobiť z vstavaného nástroja GUI alebo môžete použiť príkazový riadok.
Zobraziť oddiely pomocou Správa diskov
- Pripojte jednotku / disk, pre ktorý chcete zobraziť oddiely, k počítaču.
- Klepnite na ikonu Win + R klávesová skratka na otvorenie poľa spustenia.
- Do poľa Spustiť zadajte , Diskmgmt.msc 'a klepnite na Enter
Otvorí sa nástroj Správa diskov, kde sa zobrazia všetky jednotky pripojené k počítaču a ich oddiely.

Zobraziť oddiely pomocou príkazového riadka
Systém Windows 10 sa dodáva s pomôckou príkazového riadku s názvom Diskpart, ktorá umožňuje vytvárať, mazať a zobrazovať oddiely.
- Pripojte disk k počítaču.
- Otvorené Príkazový riadok.
- Spustite nasledujúci príkaz na spustenie Diskpart nástroj.
diskpart
- Otvorí sa nové okno príkazového riadka.
- V novom okne spustite nasledujúci príkaz a bude zoznam všetkých diskov t. j. jednotky pripojené k vášmu systému.
zoznam disku
- Vyberte disk pre ktoré chcete zobraziť oddiely pomocou príkazu nižšie. Nahraďte číslo číslom disku vráteného v predchádzajúcom príkaze.
vyberte disk 0
- Zobraziť oddiely s nasledujúcim príkazom
zoznam oddielov
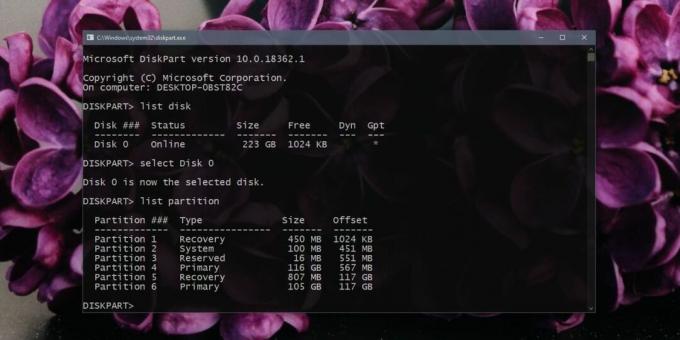
Ako odstrániť oddiel Windows 10
Teraz, keď viete, ako zobraziť oddiely v systéme Windows 10, môžete ich začať odstraňovať. Mali by ste vedieť, že keď odstránite oblasť, všetky údaje v nej sa vymažú. Normálne je to trvalé a súbory sa nedajú ľahko obnoviť, takže pred pokračovaním všetko zálohujte. Ak máte v oddiele nainštalovaný operačný systém, po odstránení oddielu sa z neho nebude dať zaviesť systém. Nemôžete odstrániť oblasť, z ktorej váš aktuálny OS zaviedol systém.
Odstránenie oblasti pomocou správy diskov
-
- Klepnite na ikonu Win + R klávesová skratka na otvorenie poľa spustenia.
- Zadajte „diskmgmt.msc“A klepnite na Enter.
- Kliknite pravým tlačidlom myši oblasť, ktorú chcete odstrániť, a vyberte Odstrániť zväzok z kontextovej ponuky.
- Oblasť bude odstránená a zobrazí sa ako nepridelené miesto.

Odstráňte oddiel pomocou príkazového riadka
- Otvorte príkazový riadok a spustite nasledujúci príkaz na otvorenie príkazového riadka Diskpart nástroj.
diskpart
- Zoznam diskov Pripojte sa k systému pomocou príkazu nižšie a pomocou jeho čísla identifikujte, z ktorého oddielu chcete odstrániť oddiel.
zoznam disku
- Vyberte disk s nasledujúcim príkazom. Nahraďte číslo číslom disku, z ktorého chcete vybrať a odstrániť oddiely.
vyberte disk 0
- Vyberte oblasť ktoré chcete odstrániť pomocou príkazu nižšie a zmeniť číslo na číslo oddielu.
vyberte oddiel 6
- Odstráňte vybraný oddiel s príkazom nižšie.
vymazať oddiel
Oblasť bude odstránená a zobrazí sa ako nepridelené miesto.

Odstráňte oblasť pomocou aplikácií tretích strán
Okrem vyššie uvedených dvoch, na sklade nástrojov Windows 10, existujú nástroje tretích strán, ktoré môžete použiť na odstránenie oddielov v systéme Windows 10. Používateľom poskytujú GUI, podobne ako nástroj Správa diskov, a niektorí ich považujú za užívateľsky príjemnejších ako nástroj Správa diskov. Aj keď tieto nástroje fungujú dobre, mali by ste ich používať na svoje vlastné riziko a nezabudnite, že bez ohľadu na nástroj nie je možné obnoviť údaje z odstráneného oddielu.
Niektoré nástroje, ktoré môžete použiť, sú bezplatná verzia správcu oddielov EaseUS, Manažér oddielu Paragona bezplatná verzia odborníka na oddiely Macrorit.
Bezplatné verzie vyššie uvedených aplikácií môžu mať obmedzenia.
záver
Odstránenie oblasti nepoškodí jednotku. Niekedy je potrebné napr. keď chcete zmeniť spôsob rozdelenia disku na jednotky. Ak sa chcete spojiť s dvoma jednotkami a zväčšiť ich, musíte často odstrániť oddiel, ak sa jednotky / zväzky, ktoré zlúčite, nenachádzajú vedľa seba. Len nezabudnite byť opatrný a vždy vziať späť.
Vyhľadanie
Posledné Príspevky
UsefulUtils Discs Studio - najlepšia freeware alternatíva k Nero
Ak hľadáte freewarovú alternatívu k napaľovaciemu softvéru Nero CD ...
RawTherapee: Feature-Laden Image Processing Powerhouse
Ak hľadáte výkonný a špičkový softvér na spracovanie obrázkov, vysk...
Ako opraviť chybu „Tento počítač sa nedá inovovať na systém Windows 10“ pri inovácii systému Windows 10. mája 2019
Očakáva sa, že ďalšia hlavná aktualizácia funkcií pre systém Window...



