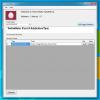Ako nájsť, ktorá aplikácia ťahá nadol rýchlosť internetu v systéme Windows
Existuje niečo o pomalom internete, ktorý prináša to najhoršie vo všetkých. Pomalé spojenie je vždy zdrojom frustrácie. Ak nemôžete pripísať pomalý internet príliš veľkému počtu ľudí pomocou pripojenia, zlých služieb alebo hromadného sťahovania, ktoré práve prebieha, bude to o to problematickejšie. Pomalé pripojenie na internet bez skutočného dôvodu za nízkou rýchlosťou je oveľa väčší problém. Našťastie existuje veľmi jednoduchý spôsob, ako zistiť, čo ťahá váš internet nadol pomocou Správcu úloh. Tu je návod.
Otvorte Správcu úloh a usporiadajte všetky aktívne aplikácie a služby podľa využívania siete. Stačí kliknúť na kartu „Sieť“. Aplikácie alebo služby využívajúce najvyššiu šírku pásma sa filtrujú tak, aby sa zobrazovali v hornej časti zoznamu.
Na obrázku nižšie Chrome používa rýchlosť 3,8 Mb / s a je v zozname aktívnych aplikácií spotrebiteľom s najvyššou šírkou pásma. Dáva to zmysel vzhľadom na to, že v čase snímania snímky obrazovky došlo k pomerne veľkému stiahnutiu. V tomto prípade je potrebné odložiť sťahovanie.

Ak je šírka pásma využívaná službou, budete pravdepodobne musieť vziať do úvahy, čo táto služba robí a či je bezpečné ju zastaviť. Často zistíte, že šírka pásma je sťahovaná nadol pomocou svchost.exe. Je to služba Windows a veľa procesov systému Windows ju používa. Keď to bude potrebné, bude mať prístup na internet a môže byť potrebné, aby tak urobilo viac služieb súčasne. Jednoduchým riešením je zastaviť službu inteligentného prenosu na pozadí.
Ak to chcete urobiť, prejdite na kartu „Služby“ v Správcovi úloh. Vyhľadajte službu inteligentného prenosu BITS na pozadí, kliknite na ňu pravým tlačidlom myši a vyberte príkaz Zastaviť. Tým sa zastaví služba, ale nie je dobré nechať ju pozastavenú na dlhú dobu. Ak systém nepoužívate, znova ho povoľte, aby systém Windows mohol robiť to, čo potrebuje, aby systém fungoval bez problémov.
Vyhľadanie
Posledné Príspevky
TwittaMatic: Naplánujte si Tweety na akékoľvek budúce dátum a čas
Chceli ste niekedy naplánovať svoje tweety, keď ste mimo svojho poč...
FileXare: Jednoduchý prenos súborov a okamžité správy medzi počítačmi cez LAN
FileXare je prenosná aplikácia systému Windows s otvoreným zdrojový...
Rozdeľte veľké súbory rovnakou veľkosťou alebo definovaným počtom častí a pripojte ich
Niekedy potrebujete nahrať veľký súbor na webovú stránku na zdieľan...