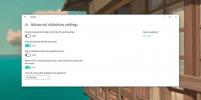Ako nainštalovať Windows 8 ako hosťujúce OS pomocou
Naposledy sme sa zaoberali sprievodcom inštalácia systému Windows 8 ako hosťovského operačného systému pomocou VirtualBox, ukázali sme vám, ako prispôsobiť hosťovský operačný systém tak, aby vyhovoval požadovaným nastaveniam operačného systému a ako zabrániť konfliktom so zdrojmi zdieľanými hostiteľským počítačom. Tento proces zahŕňal nastavenie množstva možností vrátane výberu systému Windows 7 ako typu OS, vytvorenia obrazu virtuálneho pevného disku s pevnou veľkosťou a umožnenia systému Windows Povoliť IO APIC možnosť atď. VirtualBox je pravdepodobne jedným z najúčinnejších virtualizačných programov, ale vyžaduje od používateľov, aby si nainštalovali ďalšie dodatky pre hosťujúce OS, takže všetky hlavné systémové komponenty fungujú bez problémov. Tentoraz vám prinášame podrobnú príručku o inštalácii systému Windows 8 ako hosťovaného OS pomocou prehrávača VMware Player. S najnovšou verziou prehrávača VMware Player už nemusíte prispôsobovať nastavenia virtuálneho počítača, vytvárať pevný virtuálny disk alebo konfigurovať ďalšie možnosti týkajúce sa fyzickej pamäte, základnej dosky alebo procesora. Prehrávač VMware Player sa dodáva nabitý
Jednoduchá inštalácia funkcia, ktorá je naprogramovaná tak, aby automaticky nastavovala všetky konfigurácie požadované hosťujúcim OS a inštalovala OS na bitovú kópiu virtuálneho disku.Pokiaľ ide o inštaláciu systému Windows 8 ako hosťovaného operačného systému, program VMware Player automaticky preskočí všetky kroky po inštalácii, ktoré vyžadujú vstup od používateľov vrátane nastavenia prvého nastavenia používateľského účtu, zadania licenčného kľúča systému Windows 8, aktualizácie systému Windows najnovšími oficiálnymi opravami atď ďalej. Na rozdiel od VirtualBoxu, ktorý vyžaduje inštaláciu špeciálnych dodatkov hosťujúceho OS pre inštaláciu diskov zariadení nainštalovaný hardvér a pripojené monitory displeja, nainštaluje najvhodnejšie ovládače pre váš hosťovaný OS. Vždy si však môžete zvoliť, či chcete nainštalovať vstavané nástroje VMware Tools a nainštalovať a nakonfigurovať odporúčané ovládače zariadení pre nainštalovaný hardvér.
Ak ste vášnivým používateľom virtualizačného softvéru VMware, možno už viete, že ponúka dve možnosti inštalácie hosťujúceho OS na hostiteľskom počítači. Ak je Jednoduchá inštalácia funkcia nepodporuje operačný systém, ktorý chcete nainštalovať, potom musíte manuálne vybrať operačný systém alebo typ operačného systému zo zoznamu všetkých podporovaných operačných systémov. Aj keď funkcia Jednoduchá inštalácia podporuje iba obmedzený počet operačných systémov, 32-bitových aj 64-bitové vydania systému Windows 8 sú podporované a automaticky zistí typ OS z určeného disku image. Napríklad, ak zadáte bitovú kópiu 32-bitového disku Windows 8, automaticky nastaví OS ako Windows 8 x86.
Než začnete, uistite sa, že Intel Vt-x je povolená v ponuke systému BIOS vášho systému. Je to virtualizačná technológia spoločnosti Intel, ktorá nielen umožňuje používateľom spúšťať hosťované operačné systémy v hostiteľskom systéme, ale tiež zlepšuje celkový výkon virtualizácie. Pre tých, ktorí používajú systémy AMD, sa uistite, že je povolená virtualizačná technológia a či má procesor vášho systému podporu segmentov v dlhodobom režime.
Teraz si stiahnite a nainštalujte softvér VMware Player, bezplatný virtualizačný softvér od spoločnosti VMware, ktorý používateľom umožňuje vytvárať, konfigurovať a spúšťať hosťované operačné systémy. Po inštalácii vyberte Nový virtuálny virtuálny počítač z ponuky Súbor.

Týmto sa otvorí Sprievodca novým virtuálnym strojom. Prvým krokom je určenie inštalačného disku. Môžete použiť inštalačný optický disk Windows 8 alebo vybrať obraz disku Windows 8 (formát ISO). Vyberte typ inštalačného disku a automaticky zistí vydanie inštalačného disku Windows 8, ako je to znázornené na nasledujúcom obrázku.
Môžete si tiež zvoliť inštaláciu operačného systému neskôr, ale na inštaláciu systému Windows 8 odporúčame použiť funkciu Jednoduchá inštalácia bez toho, aby ste museli prekonávať problémy s konfiguráciou možností hosťujúceho OS.

Ďalej zadajte produktový kľúč, názov používateľského účtu, za ktorým nasleduje heslo, a potom kliknite na tlačidlo Ďalej. Je potrebné poznamenať, že produktový kľúč systému Windows a možnosti Prispôsobenie systému Windows sú voliteľné a požadované informácie môžete zadať neskôr.

Ďalší krok vyžaduje, aby ste zadali názov virtuálneho počítača. Tu môžete tiež zmeniť umiestnenie priečinka hosťujúceho OS.

V predvolenom nastavení je veľkosť obrazu virtuálneho disku nastavená na 60, môžete však zmeniť veľkosť aj typ obrazu disku. Môžete vytvoriť jeden disk alebo ho rozdeliť do viacerých súborov.

Hitting Next vám ukáže súhrn konfigurácií vášho hosťujúceho OS s možnosťou zmeny hardvéru a zariadenia nastavenia týkajúce sa ovládačov, medzi ktoré patrí procesor, pamäť, sieťový adaptér, zvuková karta, radič USB, monitor displeja, tlačiareň a Jednotka CD / DVD.

Po nakonfigurovaní nastavení kliknite na tlačidlo Dokončiť a začnite s inštaláciou systému Windows 8 ako hosťovský OS na hostiteľskom počítači. Ak ste už zadali kód Product Key a ďalšie podrobnosti o používateľskom účte, nezobrazí sa výzva na opätovné zadanie podrobností v sprievodcovi inštaláciou.

Vždy sa odporúča inštalácia doplnkov OS a nástrojov VMware, aby sa zvýšil celkový výkon hosťujúceho OS. Ak systém Windows 8 nerozpozná zvukovú kartu, ovládač USB a ďalšie hlavné radiče systému, možno budete musieť manuálne nainštalovať odporúčané ovládače základnej dosky. Môžete tiež vyskúšať dostupné univerzálne ovládače, aby ste vyriešili problémy s konfiguráciou ovládačov zariadení. Ak chcete nainštalovať nástroje VMware Tools, prejdite do ponuky Spravovať a vyberte možnosť Inštalovať nástroje VMware Tools. Možno budete potrebovať aktívne pripojenie na internet, aby ste sa mohli pripojiť k serveru VMware na sťahovanie a inštaláciu základných komponentov pre váš systém.
Ak by ste počas vyššie uvedených krokov narazili na nejaké problémy, napíšte nám komentár a dajte nám vedieť.
Stiahnite si VMware Player
Vyhľadanie
Posledné Príspevky
Spustiť viac inštancií desktopových aplikácií z úvodnej obrazovky Windows 8
Windows 8 nie je len o kozmetických zmenách; Microsoft tiež urobil ...
Zatvorte všetky rušivé aplikácie Windows jedným kliknutím
Chceli ste niekedy zatvoriť niektoré aplikácie, ktoré narúšajú prác...
Ako nastaviť vlastné rotujúce obrázky pre obrazovku uzamknutia v systéme Windows 10
Windows 10 umožňuje zapnúť funkciu Spotlight pre obrázky zobrazené ...