Ako robiť snímky obrazovky v systéme Android pomocou súpravy Android SDK
Snímanie snímok obrazovky týchto slávnych widgetov alebo aplikácií na vašom zariadení s Androidom nebolo nikdy také, ako by sme boli Páči sa mi to, najmä ak porovnávate, ako ľahko to dokáže iPhone stlačením kombinácie správnych kláves. Aj keď existujú nástroje ako ShootMe, ktoré vám umožňujú ľahko snímať snímky obrazovky, tu je malý návod, ako snímať snímky obrazovky z telefónu pomocou súpravy Android SDK. Riešenie, o ktorom sa diskutuje v tejto konkrétnej príručke, sa týka výlučne stolových počítačov a vyžaduje, aby ste mali ovládače svojho zariadenia nainštalované v počítači a čo je najdôležitejšie, vyžaduje si pripojenie zariadenia Android k počítaču prostredníctvom USB kábel. Kliknite na pauzu a dozviete sa viac o tom, ako robiť screenshoty obrazovky vášho Androidu priamo z počítača jediným kliknutím.
Ak chcete začať, potrebujete súpravu Android SDK. Pozrite si podrobného sprievodcu ako nainštalovať Android SDK, v prípade, že ho nepoznáte.
Až budete mať všetko pripravené na súpravu SDK, pripojte telefón k počítaču (uistite sa, že je zapnutý režim ladenia USB), prejdite na
android-SDK windows > náradie > a spustiť ddms.bat. Ak chcete v zariadení s Androidom povoliť vyššie uvedený režim ladenia USB, prejdite na možnosť Nastaviťtings> Applications> Development> Android ladenie.aktualizovať: Vyššie uvedená metóda aktivovania režimu ladenia USB je určená pre staršie zariadenia s Androidom. Ak chcete získať prístup k uvedenej možnosti v zariadeniach so systémom Android 4.0 (Ice Cream Sandwich) alebo vyšších, musíte prejsť na Nastavenia> Možnosti vývoja> Ladenie USB.

Teraz, keď utekáte ddms.bat, otvorí sa formulár príkazového riadka. Buďte trpezliví, bude to trvať asi 10 sekúnd a zobrazí sa nové okno.
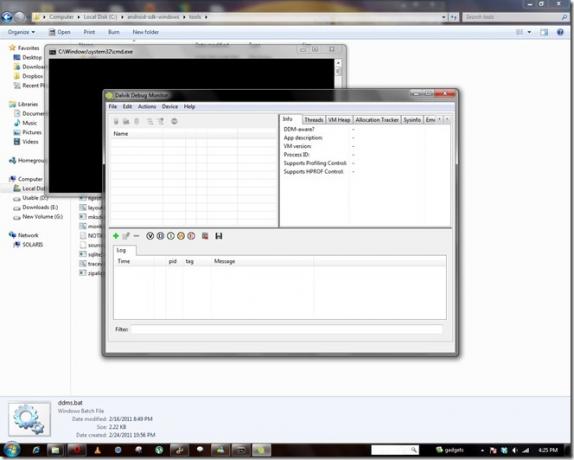
V nasledujúcom okne sa zobrazí zistené zariadenie (ak existuje). Všetko, čo musíte urobiť, je vybrať požadované zariadenie, kliknite na Zariadenie v ponuke a potom, Zachytenie obrazovky.
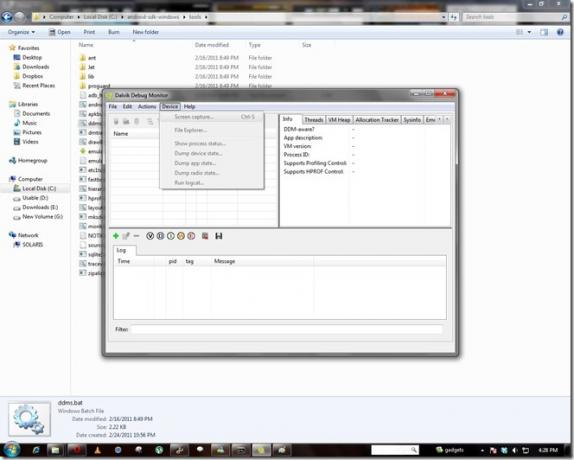
Po kliknutí na snímanie obrazovky sa zobrazí nasledujúca obrazovka. Na telefóne sa presuňte na obrazovku, ktorú chcete zachytiť, a potom kliknite na tlačidlo Obnoviť. Potom kliknite na Uložiť pomenujte svoj súbor a ste hotovi. Ak sa rozhodnete zachytiť inú snímku obrazovky, ktorá obsahuje iné zobrazenie, musíte stlačiť tlačidlo Obnoviť, kým sa na obrazovke zobrazuje všetko, čo chcete chytiť.

Tam to máte, užívajte si snímky obrazovky. Ľahké to nebolo? Dajte nám vedieť, či to pre vás fungovalo dobre. Len pripomenutie, že použitie vyššie uvedeného postupu je veľmi jednoduché, ale funguje iba v prípade, že ste do svojho počítača správne nainštalovali súpravu Android SDK.
Vyhľadanie
Posledné Príspevky
Záložka Miesta, na ktoré si treba zapamätať, na iPhone s
Nikdy nezabudnete na svoje obľúbené miesta na konzumáciu alebo naku...
Nainštalujte do aplikácie Viewsonic G Tablet 7 vynikajúcich atramentových aplikácií pre Adam a klávesnicu
Pojem Ink Adam bas sa stal miláčikom milovníkov tabliet pre Android...
Nainštalujte Flash 10.1 na Samsung Galaxy S na Android 2.1 Eclair
Aj keď spoločnosť Adobe oficiálne oznámila, že systém Android 2.2 F...



