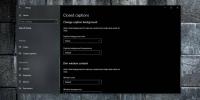Ako nakonfigurovať tri prstu prstom pre navigáciu v prehliadači vo Windows 10
Gestá prsta sú neuveriteľne populárne na bežných zariadeniach a zariadeniach s dotykovou obrazovkou. Spoločnosť Apple sa stala populárnou vďaka svojim úžasným trackpadom, ktoré sú základom Macbookov, a trackpadu Apple Magic. Od tej doby sa presnejšie touchpady stali bežnejšie. Prejdené gestá už nie sú úžasnou funkciou obmedzenou na stolné počítače MacOS. Windows 10 natívne podporuje precízne touchpady a dve, tri a štyri gestá potiahnutia prstom. Systém Windows 10 vopred nakonfiguruje gestá posúvania. Gestá môžete použiť na prepínanie medzi aplikáciami a virtuálnymi plochami, minimalizáciu všetkých okien, prechod do režimu úloh a ďalšie. V súčasnosti nemôžete pomocou troch prstov prejsť v prehliadači späť a dopredu. To neznamená, že to nie je možné. V skutočnosti je neuveriteľne ľahké nakonfigurovať potiahnutie tromi prstami pre navigáciu v prehliadači.
Skontrolujte, či máte presný touchpad
Funguje to iba vtedy, ak máte presný touchpad. Ak chcete skontrolovať, či ho máte, otvorte aplikáciu Nastavenia. Prejdite do skupiny nastavení a vyberte kartu „Touchpad“. Ak máte presný dotykový panel, zobrazí sa správa „Váš počítač má presný dotykový panel“ úplne na vrchu. Ak sa táto správa nezobrazuje a táto karta nastavení je väčšinou neplodná, máte obyčajný touchpad. Nebudete to môcť
obrátiť smer rolovania.
Niekoľko varovaní
Ak máte presný touchpad, môžeme v prehliadači nakonfigurovať posunutím troch prstov späť a dopredu. Než sa k tomu dostaneme, mali by ste vedieť niekoľko vecí.
Toto gesto bude fungovať, iba ak má váš prehliadač klávesovú skratku na prepínanie dozadu a dopredu. Ak máte nainštalovaných viacero prehľadávačov a všetky používajú rovnakú klávesovú skratku na prechod späť a dopredu, toto gesto bude fungovať vo všetkých z nich. Ak má váš prehliadač jedinečnú klávesovú skratku na prechod späť alebo vpred, toto gesto sa obmedzí na prácu iba v tomto prehliadači. Zmena konfigurácie gesta odstráni jeho celú funkciu systému a obmedzí ju na prácu iba vo vašom prehliadači.
Švihnutie tromi prstami pre navigáciu v prehliadači
Otvorte aplikáciu Nastavenia. Prejdite do skupiny nastavení a vyberte kartu „Touchpad“. Vpravo sa zobrazí možnosť „Pokročilá konfigurácia gesta“. Kliknite naň.

Na obrazovke rozšírenej konfigurácie gest môžete prispôsobiť gestá troch a štyroch prstov. V časti „Konfigurácia gesta troch prstov“ vyhľadajte možnosť „Vľavo“.
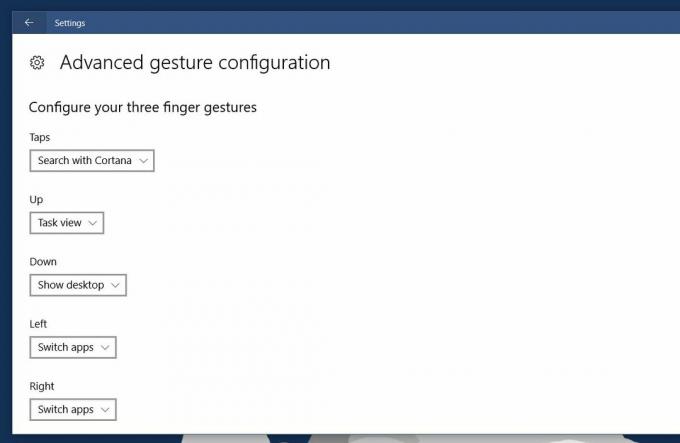
V rozbaľovacej ponuke „Vľavo“ je rozbaľovacia ponuka, rovnako ako v prípade všetkých ostatných. V predvolenom nastavení je nastavená možnosť Prepnúť aplikácie. Otvorte rozbaľovaciu ponuku a vyberte z možností „Vlastná skratka“.
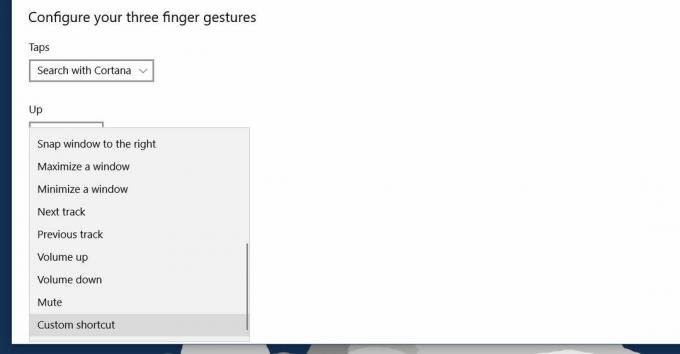
Teraz sme pripravení zmeniť to, čo tiahnutie tromi prstami zmení. Ak vyberiete možnosť „Vlastná skratka“, získate možnosť zaznamenať klávesovú skratku. Táto skratka je mapovaná na gesto potiahnutia troch prstov doľava. Kliknite na tlačidlo „Spustiť nahrávanie“. Pre návrat späť zadajte klávesovú skratku v prehliadači.
Urobili sme to pre chróm. V prehliadači Chrome je „zadnou“ klávesovou skratkou kláves Alt + Left. Po zadaní klávesovej skratky kliknite na tlačidlo „Zastaviť nahrávanie“.

Toto zopakujte aj pre gesto „Správne“. V prehliadači Chrome je skratkou, ktorú chcete zaznamenať, kláves „Alt + šípka doprava“.

Obnoviť gesta potiahnutia
Ak sa vám nepáči, ako veci fungujú, môžete prejsť na koniec karty Touchpad a kliknutím na tlačidlo Obnoviť obnoviť predvolené nastavenia všetkých prejdených gestami. Zmena toho, čo robia gestá troch prstov doľava a doprava, sa zmení v systéme. Toto gesto bude pravdepodobne fungovať iba vo vašom prehliadači. Potiahnutie tromi prstami nahor a nadol, ako aj gestá poklepania tromi prstami budú naďalej fungovať ako vždy.
Vyhľadanie
Posledné Príspevky
Vytvorte bootovacie USB z inštalačného DVD systému Windows pomocou WinToFlash
WinToFlash je výkonný nástroj na kopírovanie inštalačných súborov s...
Zoznam prepínačov systému Windows 8 pomáha navigovať medzi spustenými aplikáciami
Windows 8 prichádza s množstvom zmien; Okrem úvodnej obrazovky metr...
Ako prispôsobiť titulky v aplikácii Filmy a televízia v systéme Windows 10
Aplikácia Filmy a TV je krokom oproti prehrávaču Windows Media Play...