Čo je to ADB a ako ho nainštalovať pomocou súpravy Android SDK
Pokiaľ ide o modding Android, väčšina začínajúcich používateľov je zmätená alebo sa nečuduje odkazom na určité „adb“. To platí najmä vtedy, keď hľadáte niečo, čo sa týka úpravy vášho zariadenia, alebo najmä rootovania. ADB je zázračná hračka pre Android a zdá sa, že ju všetci milujú, takže sa môžete pozrieť na to, čo to je a prečo to potrebujete a ako to môžete získať.
Čo je ADB
ADB je skratka pre Android Debug Bridge. Dodáva sa ako súčasť štandardnej súpravy Android SDK, ktorú môžete chytiť tu. V zásade poskytuje rozhranie založené na termináli pre interakciu so súborovým systémom vášho telefónu. Keďže platforma Android je založená na systéme Linux, príkazový riadok je jediný spôsob, ako získať a manipulovať s prístupom root často sa vyžaduje, aby na vašom zariadení vykonávali určité rozšírené operácie pomocou prístupu root.
Aj keď sa tieto veci dajú robiť priamo na samotnom zariadení pomocou nejakého emulátora terminálu, bude zložité vykonávať zložité príkazy na takej malej obrazovke. ADB poskytuje most medzi počítačom a počítačom.
Ako nainštalovať ADB
Krok 1: Inštalácia súpravy Android SDK
Poznámka: V čase aktualizácie tejto príručky je najnovšia verzia dostupnej súpravy Android SDK k dispozícii r8 a my ju budeme používať v ďalších častiach príručky. Nástroje však budú fungovať rovnako, aj keď získate novšiu verziu. V prípade starších verzií sa však umiestnenie niektorých nástrojov líšilo a odporúčame vám získať najnovšiu dostupnú verziu.
Prvým krokom je stiahnutie súpravy SDK. Použite odkaz uvedený na konci tohto príspevku a odtiaľ si stiahnite najnovšiu verziu súpravy Android SDK. K dispozícii sú verzie pre systémy Microsoft Windows, Linux a Mac OS X. V prípade systému Windows je k dispozícii inštalačný súbor aj súbor zip, ale nie je potrebné používať inštalačný program, pretože formálna inštalácia nie je potrebná.
Po stiahnutí súpravy SDK jednoducho extrahujte komprimovaný súbor do umiestnenia v počítači. V našom prípade sme ho vyťažili do koreňového adresára našej jednotky C a to robí C: \ Android SDK windows miesto inštalácie súpravy SDK. Odteraz budeme toto miesto označovať ako „priečinok SDK“.
Krok 2: Stiahnutie nástrojov platformy SDK
Predtým bola ADB v predvolenom nastavení zahrnutá do súpravy SDK do podadresára „tools“, ale teraz bola premiestnená do podadresára „Platform-tools“, ktoré je potrebné stiahnuť ako balík SDK. Našťastie je to celkom jednoduché:
Prejdite do priečinka SDK a spustite Správcu SDK. Pri prvom spustení sa zobrazí okno na výber balíkov na inštaláciu. Prvá možnosť začína „Nástroje platformy Android SDK“. Skontrolujte, či je začiarknuté, a zrušte začiarknutie všetkých ostatných balíkov. Balík môžete skontrolovať / zrušiť kliknutím na jeho názov a výberom prepínača Prijať / Odmietnuť. Vaše okno by malo vyzerať takto:

Teraz jednoducho kliknite na „Inštalovať“ a počkajte, kým sa nenainštalujú nástroje platformy. Po dokončení procesu budete mať v priečinku SDK priečinok „platformy-tools“. Tento priečinok bude obsahovať ADB a všetky jeho závislosti.
Krok 3: Nastavenie premennej cesty
Teraz máte nainštalovaný ADB, ale ak ho použijete týmto spôsobom, budete musieť použiť úplnú cestu k príkazu ADB (C: \ Android SDK Windows \ platform-tools \ adb) alebo najprv zmeniť adresár do podadresára Platform-tools v priečinku SDK, a to sa môže stať dosť nepríjemným. Aby bol nástroj ADB spolu s ďalšími nástrojmi platformy Android SDK a nástrojmi platformy ľahko prístupný odkiaľkoľvek na príkazovom riadku, pridáme ich cesty k premennej prostredia PATH. Táto metóda sa bude vzťahovať iba na používateľov systému Windows. Ak ste používateľom systému Linux alebo Mac, pridajte podpriečinky „tools“ a „Platform-tools“ súpravy Android SDK do premennej PATH vášho systému pomocou štandardnej metódy pre váš operačný systém.
- Ak nemáte skúsenosti s úpravami premenných systémového prostredia, urobte teraz bod Obnovenie systému, aby ste sa k nemu mohli vrátiť v prípade, že sa niečo pokazí.
- Ak používate systém Windows 7, kliknite pravým tlačidlom myši na ikonu „Počítač“ a potom kliknite na položku „Vlastnosti“. Teraz kliknite na položku „Advanced System Settings“ (Rozšírené systémové nastavenia) z možností na ľavej table a otvorte okno „System Properties“ (Vlastnosti systému). Používatelia systému Windows XP dostanú toto okno priamo, keď kliknú pravým tlačidlom myši na „Tento počítač“ a kliknú na „Vlastnosti“.
- V okne „Vlastnosti systému“ kliknite na tlačidlo „Premenné prostredia“ na karte „Rozšírené“.
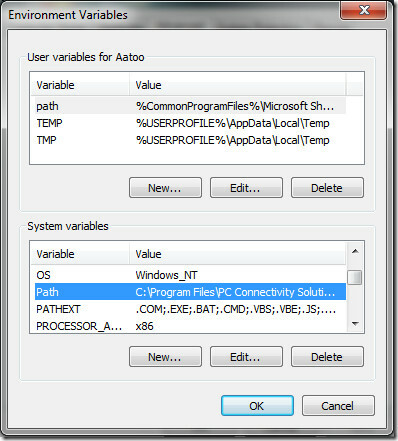
- V časti „Systémové premenné“ nájdite „Cesta“ a upravte ju dvojitým kliknutím.
- Dbajte na to, aby ste neodstránili existujúci záznam v časti „Premenlivá hodnota“, inak dôjde k poškodeniu vášho počítača. Stačí pridať nasledujúci reťazec na jeho koniec, vrátane oboch dvojbodiek:
C: \ android-sdk-windows \ Tools; C: \ Android SDK windows \ platform-tools
Ak ste obsah súpravy SDK rozbalili do iného adresára, nezabudnite ho použiť pre svoju premennú PATH.
Po pridaní reťazca vyzerá moja premenná Path takto:
C: \ Program Files \ Common Files \ Microsoft Shared \ Windows Live; C: \ Program Files (x86) \ Common Files \ Microsoft Shared \ Windows Živé;% SystemRoot% \ system32;% SystemRoot%;% SystemRoot% \ System32 \ WBEM;% SYSTEMROOT% \ System32 \ WindowsPowerShell \ v1.0 \; C: \ Program Súbory (x86) \ ATI Technologies \ ATI.ACE \ Core-Static; C: \ Program Files (x86) \ Windows Live \ Shared; C: \ Program Files \ Java \ jdk1.6.0_23 \ bin; C: \ Program Files (x86) \ Java \ jdk1.6.0_23 \ bin; C: \ android-SDK windows \ tools; C: \ Android SDK windows \ platform-tools
Nerobte si starosti, ak váš text neobsahuje niektorý z ďalších textov - dôležitý je spôsob, akým by sa mal nový záznam pridať k existujúcemu, a spôsob, ako sa musia predchádzajúce položky ponechať nezmenené. Všimnite si, že stredníky sú potrebné na oddelenie každého záznamu premennej cesty od nasledujúceho a predchádzajúceho. Po pridaní cesty môže byť potrebné reštartovať počítač.
V prípade, že ste sa pokazili pri úprave premennej Path a skončili ste mazaním predtým existujúcich položiek, obnovte vami vytvorený bod obnovenia systému a skúste to znova.
Krok 4: Inštalácia ovládačov USB
Nakoniec musíte nainštalovať ovládače USB. V závislosti od vášho zariadenia možno budete musieť tento krok vykonať. Ak používate zariadenie, ktoré sa dodáva s bežným operačným systémom Android, ako je Nexus One, bude to potrebné. V prípade iných zariadení, ktoré sa dodávajú s ich vlastnou verziou systému Android, a niektorých nástrojov na synchronizáciu zariadenia s počítačom, ako sú napríklad zariadenia od spoločnosti HTC, ktoré sa dodávajú s HTC Sync alebo zariadenia spoločnosti Samsung, ktoré sa dodávajú s vlastným softvérom spoločnosti Samsung, sa s týmto softvérom automaticky nainštaluje vhodný ovládač pre vaše zariadenie zabaliť.
- Prvým krokom bude stiahnutie ovládačov USB. Ak to chcete urobiť, spustite program SDK Manager z priečinka SDK a v ľavom paneli kliknite na položku Dostupné balíčky.
- Rozviňte „Doplnky tretích strán“ a potom „Google Inc. doplnky a začiarknite políčko Balík ovládača Google Usb, ako je to znázornené na tomto obrázku:
- Kliknite na tlačidlo „Inštalovať vybrané“ a v zobrazenom okne kliknite na prepínač „Prijať všetko“ a potom na tlačidlo „Inštalovať“. Počkajte, kým sa ovládače USB stiahnu a nainštalujú do súpravy Android SDK.
- Ovládače pre 32-bitové aj 64-bitové systémy sa teraz budú nachádzať v priečinku SDK pod podpriečinkami „usb_driver \ x86“ a „usb_driver \ x64“.

Po stiahnutí ovládačov USB ich môžete nainštalovať do počítača nasledovne:
- Na zariadení prejdite na domovskú obrazovku a stlačte Ponuka, vyberte aplikácia > vývoja povoliť Ladenie USB.
- Teraz pripojte telefón k počítaču pomocou USB. Nová inštalácia hardvéru by sa mala spustiť a začne hľadať ovládače.
- Manuálne nasmerujte ovládače do priečinka vhodného pre váš operačný systém a nechajte ich nainštalovať.
- Po nainštalovaní ovládačov môžete úspešnú inštaláciu overiť v Správcovi zariadení. Váš telefón by sa mal zobrazovať v časti „Rozhranie ADB“, ako v tomto príklade:
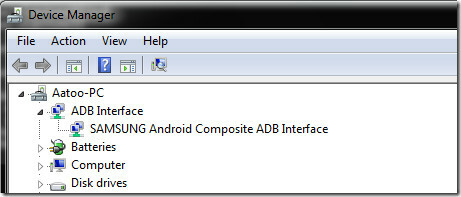
Ako používať ADB
V tomto okamihu je nastavenie dokončené. Tu môžete jednoducho použiť Adb na manipuláciu s telefónom ľubovoľným spôsobom. V systéme Windows je najlepším spôsobom použitia príkazového riadka. Aby ste sa uistili, že je adb správne nastavené, spustite príkazový riadok a napíšte „adb devices“ a stlačte enter. Na pripojenom zariadení by sa malo zobraziť sériové číslo.
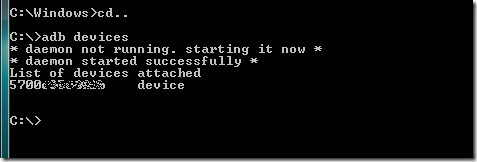
Toto je pre túto príručku. Chceli by sme zdôrazniť, že hranie s telefónom na tejto úrovni môže byť nebezpečné, ak neviete, čo robíte, a dokonca môžete telefón úplne zbytočne použiť. Urobte to na svoje vlastné riziko.
Úplný zoznam príkazov adb nájdete v oficiálnej príručke adb tu.
Stiahnite si Android SDK
Poznámka editora: ADB je určený iba pre pokročilých používateľov. Ak potrebujete ADB s grafickým používateľským rozhraním, vyskúšajte QtADB.
Vyhľadanie
Posledné Príspevky
Nainštalujte ekvalizér DSP na zakorenený telefón s Androidom s Froyo Stock ROM
V prípade, že ste zakorenili svoj telefón s Androidom a nechceli st...
Riešenie problému s nedostatkom voľného miesta na zariadení HTC Desire a Nexus One
HTC Desire a Nexus One sú takmer rovnaké, pokiaľ ide o funkcie, a o...
HealthTap: Kde lekári odpovedajú na lekárske otázky [iPhone, Android]
Obchody s aplikáciami takmer všetkých populárnych platforiem pre sm...



![HealthTap: Kde lekári odpovedajú na lekárske otázky [iPhone, Android]](/f/f779f5189816f3472a3875ff4536d9bb.jpg?width=680&height=100)