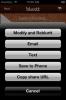Ako nainštalovať Ubuntu Linux na farbu výklenku
 Nook Color bol vyrobený na spustenie niekoľkých verzií systému Android vrátane Froyo & Honeycomb a teraz môžete dokonca nainštalovať Ubuntu Linux na toto úžasné zariadenie. Flexibilita systému Android a jeho úzke štrukturálne vzťahy s operačným systémom Linux umožnili členovi fóra XDA-Developers devastatorx na prenos funkčného obrazu Ubuntu na farbu kútika. Prečítajte si ďalšie informácie a pokyny na inštaláciu.
Nook Color bol vyrobený na spustenie niekoľkých verzií systému Android vrátane Froyo & Honeycomb a teraz môžete dokonca nainštalovať Ubuntu Linux na toto úžasné zariadenie. Flexibilita systému Android a jeho úzke štrukturálne vzťahy s operačným systémom Linux umožnili členovi fóra XDA-Developers devastatorx na prenos funkčného obrazu Ubuntu na farbu kútika. Prečítajte si ďalšie informácie a pokyny na inštaláciu.
Myšlienkou tejto metódy je použitie systému Nook Color na zavedenie obrazu Ubuntu Linuxu na SD kartu, zatiaľ čo vaša súčasná vnútorná pamäť zostáva nedotknutá. Váš pôvodný softvér Nook Color alebo akákoľvek verzia systému Android, ktorú ste nainštalovali do svojej vnútornej pamäte, tak zostane taký, aký je.
disclaimer: Nasledujte túto príručku na vlastné riziko. AddictiveTips nezodpovedá za poškodenie alebo poškodenie zariadenia počas procesu.
požiadavky:
- Zakorenená farba výklenku (pozri ako rootovať Nook Color a nainštalovať Android Market pomocou Auto-Nooter)
- Obrázok Ubuntu pre farbu kútika
- 7zip extrahujte obrázok
- Android SDK nainštalovaný vo vašom systéme (pozri ako nainštalovať ADB a Android SDK)
- Aplikácia NookColor Tools nainštalované vo vašom zariadení.
- Aplikácia Prehliadač Android VNC nainštalované vo vašom Nook Color pre GUI Ubuntu.
postup:
- Stiahnutý obrázok rozbaľte do koreňa vašej SD karty.
- Pomocou aplikácie NookColor Tools zrušte začiarknutie políčka AutoMount na USB. [Ako odomknúť ďalšie nastavenia na vašej farbe kútika]
- Pripojte farbu Nook Color k počítaču pomocou USB.
- Na počítači otvorte okno príkazového riadka a zadajte nasledujúci príkaz:
Adb zariadenia
- Počkajte, kým sa neobjaví sériové číslo vašej Nook Color, a keď to urobí, zadajte tieto príkazy:
Adb shell. su. cd / sdcard / ubuntu. sh ./ubuntu/.sh. bootubuntu
- Mali by ste dostať výzvu „root @ localhost: / #“. Zadajte tieto príkazy a získajte niektoré balíčky potrebné na pripojenie GUI a VNC:
aktualizácia apt-get. apt-get install tighvncserver. apt-get install lxde. export USER = root. vncserver –geometry 1024x600
- Toto nastaví rozlíšenie pre váš štart Ubuntu a požiada vás o nastavenie hesla VNC. Pamätajte si heslo.
- Postupne zadajte nižšie uvedené príkazy a pridajte pokyny na spustenie:
mačka> /root/.vnc/xstartup. #! / Bin / sh. xrdb $ HOME /. Zdroje. xsetroot -solid šedá. icewm & lxsession
- Stlačte „CTRL + D“ dvakrát po poslednom príkaze.
- Ak chcete povoliť automatické spustenie servera VNC s Ubuntu kedykoľvek, zadajte nasledujúce príkazy:
mačka> vpredu. export USER = root. cd / rm -r -f tmp. mkdir tmp. cd / vncserver -geometria 1024 × 600
- Stlačte „CTRL + D“ dvakrát po poslednom príkaze.
- Teraz zadajte nižšie uvedený kód:
predná mačka /root/.bashrc> temp. cp temp /root/.bashrc
- Teraz v zariadení Nook Color otvorte aplikáciu VNC Viewer (Android VNC Viewer)
- Nastavte nasledujúce nastavenia:
- Adresa hostiteľa: 127.0.01
- Heslo: rovnaké ako predtým
- Port: 5901
- Uložiť a kliknúť na Pripojiť.
- Mali by ste byť schopní zaviesť systém do Ubuntu!
- Ak potrebujete ukončiť Ubuntu, napíšte „ADB“ do ADB.
- Ak chcete spustiť Ubuntu z Nooku, môžete do ľubovoľnej aplikácie emulátora terminálov zadať „bootubuntu“. Pred zatvorením emulátora terminálov nezabudnite správne ukončiť príkazom „exit“. V prípade, že terminálový emulátor zlyhá alebo ho omylom zavriete, znova ho otvorte, správne ukončite Ubuntu a zatvorte ho.
Blahoželáme! Teraz používate najobľúbenejšiu distribúciu Linuxu na vašom Nook Color. Preskúmajte a užívajte si!
Bol zaznamenaný problém, že počas reštartovania sa môže Nook Color uviaznuť na obrazovke „Budúcnosť čítania“. Ak k tomu dôjde, stačí vybrať kartu SD a znova zaviesť, mala by sa zaviesť normálne. Potom je možné SD kartu vložiť späť a spustiť Ubuntu.
Pokiaľ ide o budúci vývoj alebo akékoľvek problémy, obráťte sa na Vlákno vývojárov XDA.
Vyhľadanie
Posledné Príspevky
Nainštalujte vlastné ROMy T-Mobile Galaxy S II na stúpanie rakiet AT&T Galaxy S II
Tí z vás, ktorí majú zariadenie so systémom Android Skyrocket AT&am...
Vyhľadávajte, popisujte a zdieľajte fotografie pomocou aplikácie Blurtt pre iPhone
Väčšina z nás trávi viac času zasielaním textových správ alebo použ...
X-Link: Prenos súborov medzi viacerými zariadeniami Android a počítačom cez Wi-Fi
Metódy bezdrôtového prenosu údajov medzi zariadením Android a počít...