Ako odstrániť aplikáciu z programu Windows Defender v systéme Windows 10
Ochranca systému Windows blokuje alebo varuje pred spustením takmer všetkých typov aplikácií. Aj keď inštalujete aplikáciu, ktorá bola vyvinutá spoločnosťou Microsoft, stále sa zobrazí upozornenie s otázkou, či chcete aplikáciu nainštalovať alebo povoliť jej vykonávanie zmien v systéme. Je to samozrejme pre vašu vlastnú ochranu a hoci to môže byť menšie ťažkosti, je to nevyhnutné. Ak ste povolili spustenie aplikácie v systéme Windows 10, bola pridaná do bielej listiny programu Windows Defender. Ak budete neskôr musieť aplikáciu Windows Defender odstrániť, postupujte takto.
Odstráňte aplikáciu z programu Windows Defender
Aplikácia Windows Defender nemá určený panel na odstránenie aplikácií, ktoré boli na bielej listine. Namiesto toho musíte prejsť cez ovládací panel.
Otvorte Ovládací panel a prejdite na Systém a zabezpečenie. Kliknite na položku Windows Defender Firewall. V stĺpci naľavo kliknite na možnosť „Povoliť aplikáciu alebo funkciu prostredníctvom brány Windows Defender Firewall“.

Na ďalšej obrazovke kliknite na tlačidlo Zmeniť nastavenie a prejdite nadol na zoznam povolených aplikácií a funkcií. Vyberte aplikáciu, ktorú chcete odstrániť z programu Windows Defender, a kliknite na tlačidlo Odstrániť v dolnej časti zoznamu.
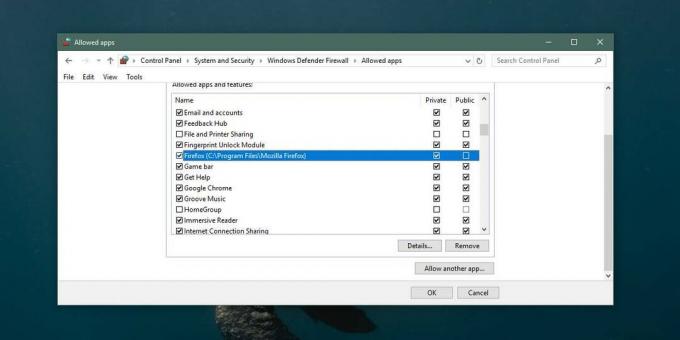
Táto aplikácia už nebude môcť vo vašom systéme vykonávať žiadne zmeny, pokiaľ to nepovolíte. Ak napríklad zo zoznamu odstránite prehliadač Chrome alebo Firefox, už nebudú môcť inštalovať aktualizácie, ktoré zvyčajne môžu prehliadače automaticky robiť.
Tento zoznam nie je vyčerpávajúci, čo znamená, že niektoré aplikácie nainštalované vo vašom systéme sa v zozname nezobrazia. V takom prípade môžete na odstránenie aplikácie z programu Windows Defender použiť príkazový riadok.
Otvorte príkazový riadok s právami správcu. Spustite nasledujúci príkaz, ale nahraďte výraz „Názov aplikácie“ názvom aplikácie, ktorú chcete odstrániť z programu Windows Defender, a reťazec „Cesta k aplikácii EXE“ cestou k súboru EXE aplikácie.
syntax
netsh advfirewall firewall pridať názov pravidla = "názov aplikácie" dir = v akcii = blok program = "cesta k aplikácii EXE" enable = yes
príklad
netsh advfirewall firewall pridať názov pravidla = "Chrome" dir = in action = block program = "C: \ Program Files (x86) \ Google \ Chrome \ Application \ Chrome.exe" enable = yes
Aplikáciu môžete kedykoľvek pridať späť. Ak to chcete urobiť, jednoducho znova spustite aplikáciu a keď vás program Windows Defender vyzve, povoľte aplikácii vykonať zmeny vo vašom systéme. Ak ho chcete pridať na bielu listinu programu Windows Defender pomocou príkazového riadka, spustite nasledujúci príkaz;
netsh advfirewall firewall pridať názov pravidla = "názov aplikácie" dir = v akcii = povoliť program = "cesta k aplikácii EXE" enable = áno
Nahraďte názov aplikácie a cestu k aplikácii EXE názvom aplikácie, ktorú chcete pridať, a cestou k jej súboru EXE.
Vyhľadanie
Posledné Príspevky
Praktické s oficiálnou aplikáciou Viber pre systémy Windows 8 a RT
Populárna bezplatná platforma mobilných správ a platforma VoIP, Vib...
Overte používateľov domény overením používateľa proti Active Directory
Overenie používateľov služby Active Directory v prostredí domény mô...
Zoskupujte a organizujte ikony programov na paneli úloh systému Windows 7 pomocou košov
Páči sa mi, ako spoločnosť Microsoft prináša mnoho nových funkcií u...



