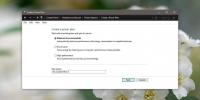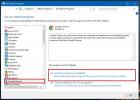Ako upraviť automatické opravy a slovník v systéme Windows 10
Windows 10 je dodávaný s automatickým opravením celého systému a kontrola pravopisu. Nevedeli by ste, že to tak je, pretože nie je predvolene povolená a pretože funguje vo veľmi malom počte aplikácií. Funguje v aplikáciách OneNote, Edge a Internet Explorer. Ak tieto aplikácie používate a objavili ste niekoľko ďalších, v ktorých sa vykonáva automatická oprava a / alebo kontrola pravopisu, možno budete musieť občas upraviť automatickú opravu a slovník. Tu je návod.
Upraviť automatické opravy a slovník
Sú tu umiestnené súbory, do ktorých systém Windows 10 ukladá všetky svoje automatické opravy a slovník.
% AppData% \ Microsoft \ Spelling
Pre každý jazyk, ktorý ste pridali alebo niekedy pridali do svojho systému, bude existovať samostatný priečinok. Automatické opravy a slovník pre každý jazyk sa udržiavajú osobitne.

V každej jazykovej zložke nájdete tri súbory;
- default.acl
- default.dic
- default.exc
Všetky tri súbory je možné upravovať v programe Poznámkový blok alebo v akomkoľvek inom textovom editore, napríklad Notepad ++. Predtým, ako budete môcť tieto súbory upraviť, musíte však vedieť, pre čo sú.
Súbor default.acl obsahuje slová, ktoré sú automaticky opravené. Predvolený súbor.dic je súbor slovníka. Súbor default.exc obsahuje zoznam slov, ktoré sú vylúčené z automatických opráv.
Teraz, keď viete, ktorý súbor má čo robiť, môžete ich začať upravovať. Mali by ste ponechať súbor default.dic sám, pokiaľ ste do svojho slovníka nepridali nesprávnu výnimku. Ak máte, jednoducho otvorte súbor, odstráňte nesprávnu položku a uložte ju.
Ak chcete definovať slovo s automatickým opravením, otvorte súbor default.acl v programe Poznámkový blok. Zadajte slovo a jeho opravu v nasledujúcom formáte;
syntax
nesprávne slovo správne slovo
príklad
. |
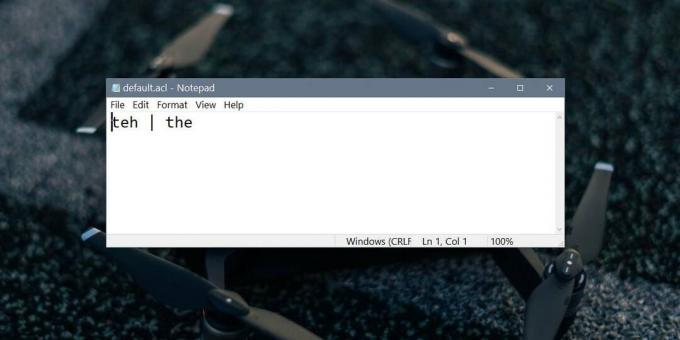
Ak sa chcete niekedy pozrieť na predvolené slová, ktoré ste pridali do svojho slovníka, a tieto súbory nechcete otvoriť, môžete namiesto toho prejsť pomocou aplikácie Nastavenia.
Otvorte aplikáciu Nastavenia a prejdite do skupiny nastavení ochrany osobných údajov. Vyberte Prispôsobenie písania a písania a kliknite na Zobraziť používateľský slovník. Na nasledujúcej obrazovke sa zobrazí zoznam slov, ktoré ste pridali do svojho slovníka, a tlačidlo Vymazať slovník, z ktorého sa odstránia vaše vlastné úpravy.

Ak chcete odstrániť iba vybrané položky, budete musieť upraviť súbory, ktoré sme už spomenuli. Je to relatívne jednoduchý postup, ak však do súborov robíte veľa úprav, je dobré ich zálohovať predtým, ako na nich urobíte akékoľvek zmeny, a nezabudnite, že tieto súbory sú samostatné pre každý jazyk, ktorý pridáte do systému Windows 10.
Vyhľadanie
Posledné Príspevky
Ako opraviť chybu WslRegistrationDistribution v systéme Windows 10
Windows 10 podporuje Linux. Toto je jedna z najobľúbenejších funkci...
Ako obnoviť predvolený plán napájania systému Windows 10
Plány napájania sú jednou z najlepších funkcií systému Windows 10. ...
Ako nastaviť predvolené aplikácie v systéme Windows 10, keď vám to nedovolí
Systém Windows vždy uľahčoval nastavenie predvolených aplikácií. Ak...